Las particiones de disco se asignan al instalar el sistema operativo o por los fabricantes de ordenadores. Mucha gente pregunta si es posible reasignar el espacio del disco sin empezar de cero. Este artículo presenta cómo asignar más espacio a la unidad C en Windows 10/11 sin perder programas ni datos. Para reasignar espacio a la unidad C en una computadora con Windows 10/11, puede usar la Administración de discos integrada o un software de terceros. Seleccione el método correspondiente según la configuración de su propia partición.
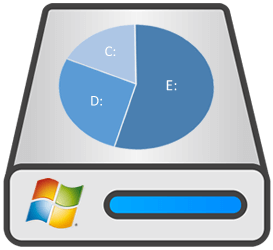
Asignar espacio a la unidad C en Windows 10/11 sin software
Al igual que la versión anterior Windows 7, Windows 10/11 tiene una herramienta integrada de Administración de discos. Es capaz de crear, eliminar, formatear, reducir y extender particiones. Pero no es la mejor herramienta para ayudar a reparticionar el disco duro. Para reasignar el espacio de la unidad C en una computadora con Windows 10/11, primero debe eliminar D (o E) si no desea usar ningún software. Solo cuando hay espacio no asignado adyacente a la derecha de la unidad C, la Administración de discos puede ayudarle. Además, al igual que C, D (o E) también debe ser una partición primaria.
Si reduce la unidad D con la Administración de discos, se creará espacio no asignado a la derecha de D. Este espacio no asignado no es adyacente a la unidad C. Esta es la razón por la que muchas personas no pueden extender la unidad C después de reducir D. Si no desea eliminar ninguna partición, se requiere un software de terceros.
Pasos para asignar espacio a la unidad C en Windows 10/11 con la Administración de discos:
- Presione Windows + X en su teclado y seleccione Administración de discos.
- Haga clic con el botón derecho en la unidad D: y seleccione "Eliminar volumen".
- Haga clic con el botón derecho en la unidad C: y seleccione "Extender volumen", haga clic en "Siguiente" en la ventana emergente.
- Siga el "Asistente para extender volumen" con varios clics.
Asignar más espacio a la unidad C en Windows 10/11 desde la unidad D
Si desea reasignar más espacio a la unidad C en Windows 10/11 sin eliminar la partición, necesita un software de terceros. Mejor que la Administración de discos de Windows, NIUBI Partition Editor puede crear espacio no asignado a la izquierda o a la derecha al reducir una partición. Puede agregar espacio no asignado a cualquier partición contigua y no adyacente en el mismo disco. Para hacer esto, solo necesita arrastrar y soltar en el mapa del disco. Tiene una edición gratuita para usuarios de computadoras domésticas con Windows 11/10/8/7/Vista/XP. Descargar
Cómo asignar más espacio a la unidad C en Windows 11/10/8/7 con NIUBI:
Paso 1: Haga clic con el botón derecho en la partición adyacente D: y seleccione "Redimensionar/Mover Volumen", arrastre el borde izquierdo hacia la derecha en la ventana emergente.
Paso 2: Haga clic con el botón derecho en la partición C: y seleccione "Redimensionar/Mover Volumen" nuevamente, arrastre el borde derecho hacia la derecha para combinar el espacio no asignado.
Este software está diseñado para funcionar en modo virtual; para redimensionar particiones de disco reales, recuerde hacer clic en "Aplicar" en la parte superior izquierda para ejecutar.
Asignar más espacio a la unidad C en Windows 10/11 desde un volumen no adyacente
Si no hay suficiente espacio libre en la unidad D adyacente, puede asignar espacio libre a la unidad C desde cualquier partición no adyacente en el mismo disco. Siga los pasos a continuación:
Paso 1: Haga clic con el botón derecho en la unidad E y seleccione "Redimensionar/Mover Volumen", arrastre el borde izquierdo hacia la derecha para reducirla y crear espacio no asignado en el lado izquierdo.
Paso 2: Haga clic con el botón derecho en la unidad D y seleccione "Redimensionar/Mover Volumen", arrastre el centro de la unidad D hacia la derecha en la ventana emergente. Luego, el espacio no asignado se moverá al otro lado.

Paso 3: Haga clic con el botón derecho en la unidad C y seleccione "Redimensionar/Mover Volumen" nuevamente, arrastre el borde derecho hacia la derecha para combinar este espacio no asignado.
Reasignar el espacio de la unidad C con otro disco mediante clonación
Si no hay otro volumen o no hay suficiente espacio libre en el mismo disco, los métodos anteriores no son válidos. Porque el tamaño de un disco físico es fijo. Ningún software puede mover espacio libre de un disco diferente. En ese caso, puede clonar el disco a uno más grande y extender la partición con el espacio de disco adicional. Siga los pasos del video. Además de reducir, mover, extender y copiar particiones de disco, NIUBI Partition Editor le ayuda a realizar muchas otras operaciones de gestión de particiones de disco como fusionar, convertir, ocultar, desfragmentar, limpiar, escanear sectores defectuosos y mucho más.





