La mayoría de los usuarios de computadoras con Windows 10 se han encontrado con el problema de que la unidad C: se queda sin espacio. Esto es molesto y a nadie le gusta empezar de cero. Hay muchos métodos si busca en Google. De hecho, no es necesario probarlos todos, porque muchos métodos ayudan poco. Este artículo presenta los 3 métodos más efectivos para solucionar el problema de la unidad C sin espacio en Windows 10.
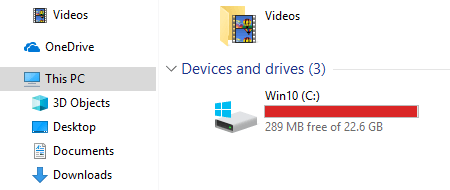
¿Por qué la unidad C se está quedando sin espacio en Windows 10?
Como el último sistema operativo cliente de Windows, la estrategia para organizar y administrar archivos de Windows 10 no tiene mucha diferencia con las versiones anteriores. Por lo tanto, el bajo espacio en disco sigue siendo un problema muy común en Windows 10. Muchas personas comentan que la unidad C del sistema se está quedando sin espacio. Para resolver mejor este problema, primero debe saber por qué la unidad C se queda sin espacio en una computadora de escritorio o portátil con Windows 10.
Instalación de programas
Todos los programas usan la partición del sistema C como directorio de instalación predeterminado y muchas personas no cambian la ruta manualmente. Cuantos más programas instale, menos espacio libre quedará en esta partición. Además, algunos programas para imágenes, videos, juegos y proyectos especiales consumen una gran cantidad de espacio libre. Esta es la razón por la que la unidad C se llena en poco tiempo en una computadora nueva.
Servicios de Windows
Al igual que las versiones anteriores, Windows 10 también descarga y le pide que instale actualizaciones continuamente. Cada actualización utiliza cientos de MB a varios GB.
Otros servicios como la Protección del sistema y la Hibernación podrían producir archivos de más de 10 GB.
Archivos basura
Tanto Windows como los programas de terceros pueden generar archivos temporales y otros archivos basura. Estos archivos no son grandes pero podría haber una gran cantidad.
Muchos usuarios de Windows 10 tienen SSD para el sistema operativo y los programas. Es bueno para el rendimiento pero es pequeño debido a su alto precio. Si no crea la unidad C lo más grande posible y usa la computadora de la manera correcta, la unidad C se queda sin espacio en poco tiempo.
¿Qué hacer cuando la unidad C se queda sin espacio?
Primero, debe eliminar los archivos basura. Estos archivos se pueden eliminar de forma segura con la utilidad de Liberador de espacio en disco integrada en Windows 10. Luego, mueva los programas instalados y algunos otros archivos fuera de la unidad C. Si no puede obtener suficiente espacio libre, puede agregar más espacio a la unidad C desde otra partición.
1. Eliminar archivos basura para recuperar espacio libre
Paso 1: Presione Windows y R en el teclado, escriba cleanmgr y presione Entrar.

Paso 2: Seleccione la unidad C: o cualquier otra de la lista desplegable y haga clic en Aceptar.

Paso 3: Haga clic en las casillas de verificación frente a los archivos que desea eliminar. Lea la descripción asociada en la parte inferior antes de hacer clic en Aceptar si no sabe de qué tratan estos archivos.
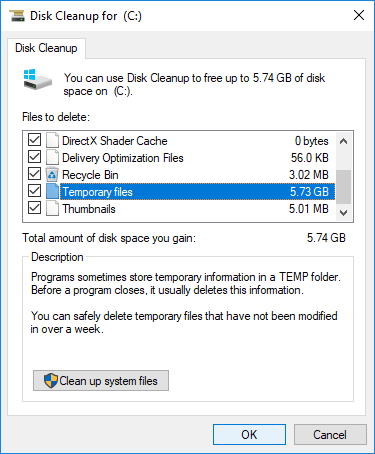
Paso 4: Haga clic en Eliminar archivos para confirmar.

El Liberador de espacio en disco comenzará a limpiar, el tiempo depende del rendimiento de su computadora y de la cantidad de archivos.
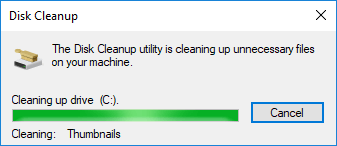
Paso 5: Repita para limpiar los archivos del sistema (opcional).
Vea la solución completa para liberar espacio en disco en Windows 10.
2. Mover programas y archivos (necesario)
Windows 10 tiene la capacidad de mover programas no esenciales a otro volumen directamente sin reinstalarlos.
Siga los pasos:
- Presione Windows y X en el teclado, luego haga clic en Configuración > Aplicaciones > Aplicaciones y características
- Haga clic en una aplicación o juego.
- Haga clic en el botón Mover.
- Seleccione la nueva ubicación en la lista desplegable.
- Haga clic en el botón Mover.
- Repita los pasos para mover más elementos.

Guardar archivos en una nueva ubicación (opcional)
Mejor que las versiones antiguas, Windows 10 tiene una nueva opción para cambiar dónde se guarda el nuevo contenido para aplicaciones, documentos, música, imágenes y videos a otro lugar, pasos:
- Presione Windows y X en el teclado, luego haga clic en Configuración
- Haga clic en Sistema > Almacenamiento.
- Haga clic en Cambiar dónde se guarda el nuevo contenido en Más configuraciones de almacenamiento.
- Haga clic en la lista desplegable para seleccionar una nueva ubicación y haga clic en Aplicar.

3. Agregar más espacio a la unidad C desde otra partición
Las particiones de disco ya están asignadas, pero puede cambiar el tamaño de la partición sin perder datos. Existe un software de partición gratuito como NIUBI Partition Editor para ayudarle. Es capaz de reducir otra partición para liberar espacio libre y agregarlo a la unidad C. El sistema operativo, los programas y todo lo demás se mantiene igual que antes. Esta es la forma más efectiva de solucionar el problema de la unidad C sin espacio en Windows 10.
Descargar el editor de particiones gratuito y siga los pasos para reducir la unidad D y expandir C:
Paso 1: Haga clic con el botón derecho en la unidad D y seleccione "Redimensionar/Mover Volumen", arrastre el borde izquierdo hacia la derecha en la ventana emergente.
Paso 2: Haga clic con el botón derecho en la unidad C y seleccione "Redimensionar/Mover Volumen" nuevamente, arrastre el borde derecho hacia la derecha.
Vea la solución completa para asignar más espacio a la unidad C en Windows 10 sin perder datos.




