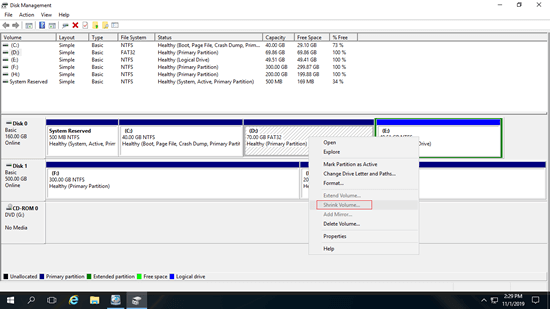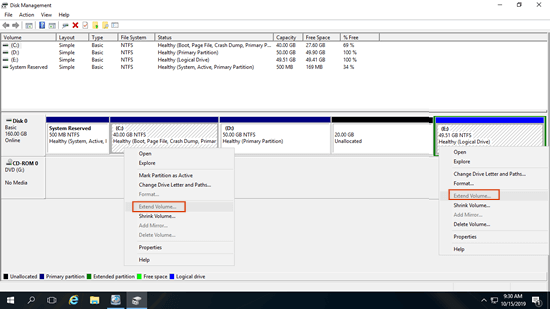Si solo hay una unidad C: en el disco del sistema, es mejor que la reduzca para crear más volúmenes. No instale todo en la partición del sistema. Si la unidad C se está llenando, puede reducir D u otro volumen para aumentar el espacio de la unidad C sin perder datos. Para ayudar a reducir la partición en Windows Server 2016, hay una función de "Reducir volumen" en la herramienta nativa de Administración de discos. Es capaz de reducir una partición NTFS sin perder datos (en la mayoría de los casos). Sin embargo, muchas personas informan que no pueden reducir la unidad C en Server 2016 o no pueden reducir el volumen de datos para extender la unidad C. Este artículo presenta por qué el Administrador de discos no puede reducir el volumen en Windows Server 2016 y qué hacer cuando no puede reducir el volumen en Server 2016.

Por qué no se puede reducir la unidad C en el Administrador de discos de Windows Server 2016
Hay 3 razones comunes por las que no puede reducir la unidad C en Server 2016 con el Administrador de discos.
Razón 1: error del sistema de archivos
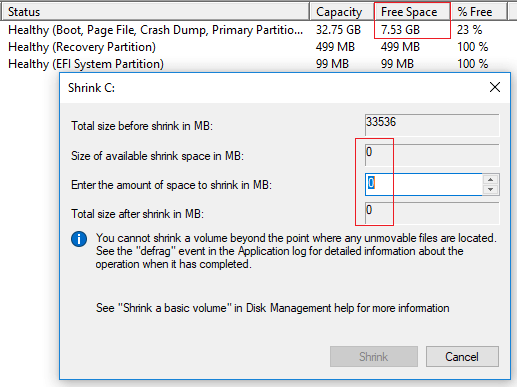
Como muestra la captura de pantalla, hay 7,53 GB de espacio libre en la unidad C, pero el Administrador de discos no ofrece espacio disponible en la ventana de reducción.
Solución: en este caso, siga los pasos a continuación para corregir el error del sistema de archivos:
- Presione Windows + X juntas en el teclado, ejecute Símbolo del sistema como Administrador.
- Escriba chkdsk c:/v/f y presione Enter en la ventana de comandos. (simplemente reemplace c con d si desea reparar la unidad D)
- Para la partición del sistema C, chkdsk informará que no puede bloquear la unidad y le preguntará si programa esta tarea para la próxima vez que se reinicie el sistema. Escriba Y y presione Enter.
- Reinicie el servidor para reparar.
Razón 2: no hay suficiente espacio
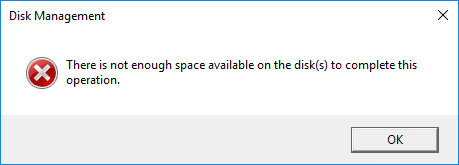
Después de ejecutar "Reducir volumen" en el Administrador de discos y hacer clic en el botón "Reducir", puede recibir el mensaje de error: "No hay suficiente espacio disponible en el/los disco(s) para completar esta operación."
Razón: El Administrador de discos le da el espacio máximo disponible por defecto en la ventana de reducción. Antes de hacer clic en el botón Reducir, si se guardan actualizaciones de Windows u otros archivos grandes en la unidad C, el espacio libre disponible es menor que el calculado.
Solución: en este caso, simplemente ejecute Reducir volumen nuevamente e ingrese una cantidad menor.
Razón 3: archivos inamovibles
Hay un consejo en medio de la ventana de reducción: "No puede reducir un volumen más allá del punto donde se encuentran los archivos inamovibles."
Por ejemplo: hay 40 GB de espacio libre en la unidad C, si hay archivos "inamovibles" ubicados en el bloque 3, el Administrador de discos no puede reducir la unidad C: al bloque 1 o 2. Por lo tanto, el Administrador de discos solo le permite reducir la unidad C con el espacio libre en el bloque 4. Esta es la razón por la que muchas personas informan que hay mucho espacio libre pero el Administrador de discos ofrece poco espacio disponible para reducir.

Otras razones por las que no se puede reducir el volumen en Windows Server 2016
Para los volúmenes de datos, hay una razón adicional por la que no puede reducir el volumen en Server 2016 con el Administrador de discos.
De hecho, solo las particiones que están formateadas con NTFS o sin ningún sistema de archivos (RAW) se pueden reducir en el Administrador de discos. Como puede ver en la captura de pantalla, la unidad D es una partición FAT32, por lo que Reducir volumen está en gris. En este caso, se necesita un software de partición de disco de servidor.
En comparación con el Administrador de discos de Windows, NIUBI Partition Editor tiene más ventajas al reducir particiones:
- Admite particiones NTFS y FAT32.
- Puede crear espacio no asignado a la izquierda o a la derecha al reducir particiones.
- Puede mover estos archivos "inamovibles", por lo que puede reducir una partición al tamaño mínimo si lo desea.
Por qué no se puede reducir el volumen D para expandir C
Otro problema común es que no puede extender un volumen después de reducir otro, sin importar si desea reducir D para expandir la unidad C, o reducir C para expandir la unidad D.
Como puede ver, Extender volumen está en gris para las unidades C y E después de reducir D. Esto se debe a que:
- "Extender volumen" solo puede extender el espacio no asignado a la partición contigua izquierda.
- "Reducir volumen" solo puede crear espacio no asignado a la derecha.
El espacio no asignado de 20 GB que se redujo de D es no adyacente a la unidad C y está a la izquierda de E, por lo tanto, Extender volumen está en gris.
No importa si no puede reducir el volumen en Windows Server 2016, o si no puede extender el volumen reduciendo otro, NIUBI Partition Editor puede ayudarle. Siga los pasos del video.
Además de reducir y extender particiones en Windows Server 2003/2008/2012/2016/2019/2022/2025, NIUBI Partition Editor le ayuda a mover, fusionar, copiar, convertir, desfragmentar, ocultar, limpiar particiones, escanear sectores defectuosos y mucho más.