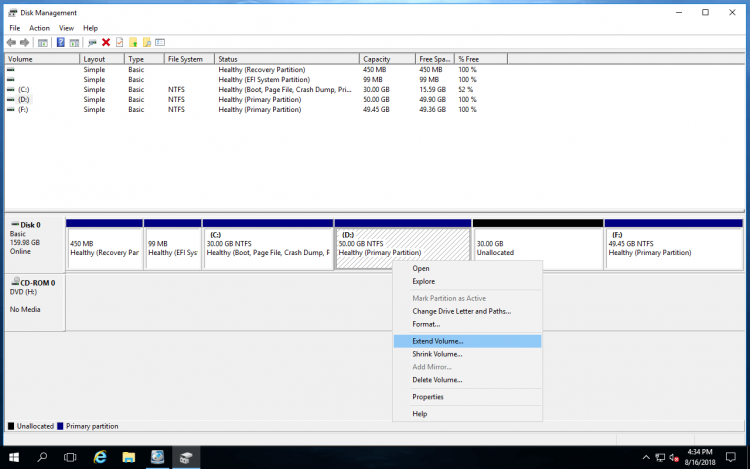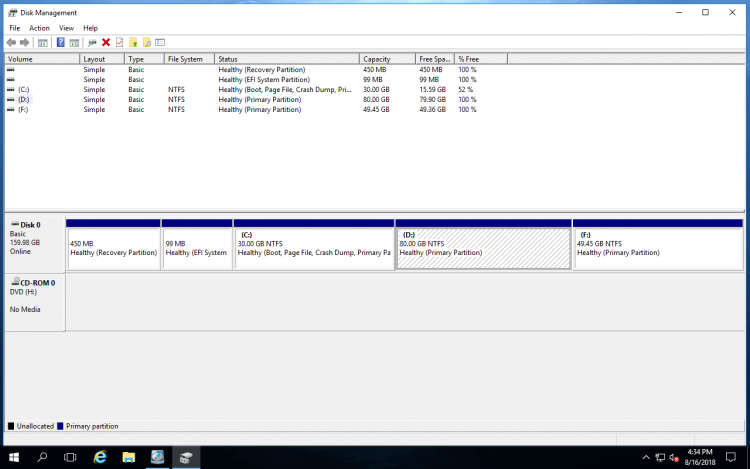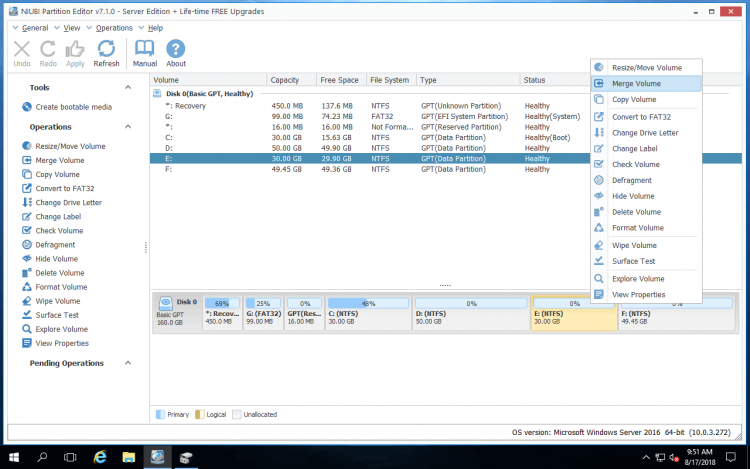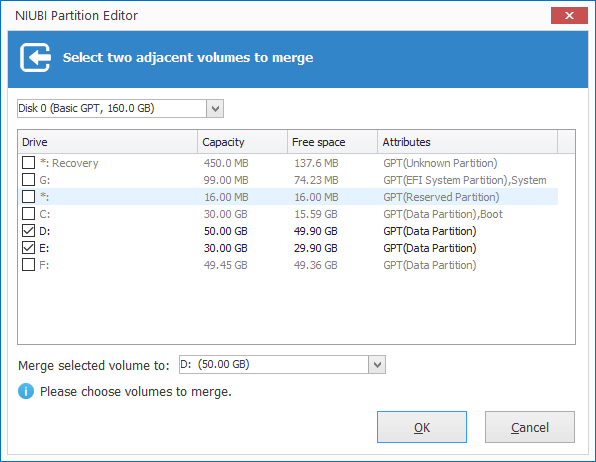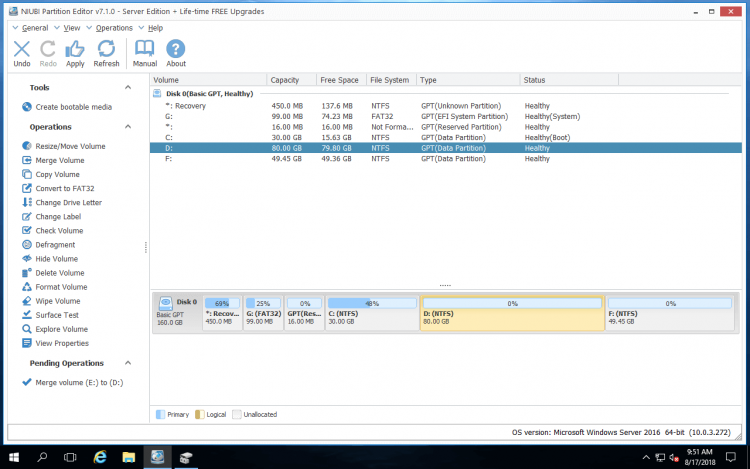A veces es necesario fusionar 2 particiones para el servidor Windows 2016, por ejemplo: cuando la unidad C se está quedando sin espacio, al fusionar las unidades C y D, el espacio libre en D se transferirá a la unidad C. En algunos servidores, hay demasiadas particiones creadas en un disco, lo que dificulta la identificación de particiones y la localización de archivos. Este artículo presenta cómo fusionar particiones en Windows Server 2016 con la herramienta nativa y un software de partición seguro. Si desea extender una partición en Server 2016, es mejor reducir otra en lugar de fusionarlas.

1. Fusionar particiones en Server 2016 a través de la Administración de discos
Windows Server 2016 no tiene la función "Fusionar Volumen" en la utilidad nativa de Administración de discos, pero puede combinar 2 particiones adyacentes con " Extender Volumen" indirectamente. Nota: la partición derecha se eliminará, así que no haga esto si ha instalado programas o algún servicio en esta partición. Si decide eliminar esta partición, recuerde transferir los archivos por adelantado.
Pasos para fusionar 2 particiones en Windows Server 2016 sin software:
- Presione Windows + X juntas en el teclado y luego haga clic en Administración de discos en la lista.
- Haga clic con el botón derecho en la partición adyacente derecha (aquí es E:) y seleccione Eliminar Volumen.
- Haga clic con el botón derecho en la partición contigua izquierda (aquí es D:) y seleccione Extender Volumen.
![Extender Volumen]()
- Se iniciará el Asistente para Extender Volumen, simplemente haga clic en Siguiente hasta Finalizar.
![Asistente para Extender Volumen]()
En un momento, la unidad E: se fusiona con la D.
Restricciones para fusionar particiones en Server 2016 con la Administración de discos:
- Solo puede combinar una partición con la contigua izquierda, por ejemplo: fusionar E con D, o combinar D con C.
- La partición contigua izquierda debe ser NTFS, no se admiten otros tipos de particiones.
- Las 2 particiones deben ser del mismo tipo, Primaria o Lógica.
- No puede fusionar particiones no adyacentes.
2. Mejor manera de combinar particiones en el servidor Windows 2016
En comparación con la Administración de discos, NIUBI Partition Editor tiene más ventajas al fusionar particiones en el servidor Windows 2016.
- Es capaz de combinar particiones de diferente tipo, sin importar si son NTFS o FAT32, Primaria o Lógica.
- Excepto la unidad C:, se puede seleccionar cualquiera de las particiones contiguas como destino. (No se puede fusionar la partición del sistema con un volumen de datos).
- No tiene que transferir archivos manualmente, todos los archivos de una partición se moverán a la carpeta raíz de la otra automáticamente.
- Mucho más fácil, solo se necesitan unos pocos clics.
Cómo fusionar particiones en Windows Server 2016 sin perder datos:
- Descargar NIUBI Partition Editor, haga clic con el botón derecho en la unidad D o E y seleccione Fusionar Volumen.
![Fusionar Volumen]()
- Haga clic en la casilla de verificación frente a las unidades D: y E:, y luego haga clic en el cuadro desplegable en la parte inferior para seleccionar la unidad de destino. Si selecciona D:, la partición E se fusionará con D.
![Seleccionar particiones]()
- Haga clic en Aceptar y vuelva a la ventana principal, donde verá que las particiones D y E se combinan. Hay una operación pendiente "Fusionar volumen E: a D:" agregada en la parte inferior izquierda. Haga clic en Aplicar en la parte superior izquierda para ejecutar, listo.
![Particiones fusionadas]()
Abra la partición D después de completar la fusión, se creará una nueva carpeta llamada "E a D (fecha y hora)". Todos los archivos de la partición E se mueven a esta carpeta automáticamente.
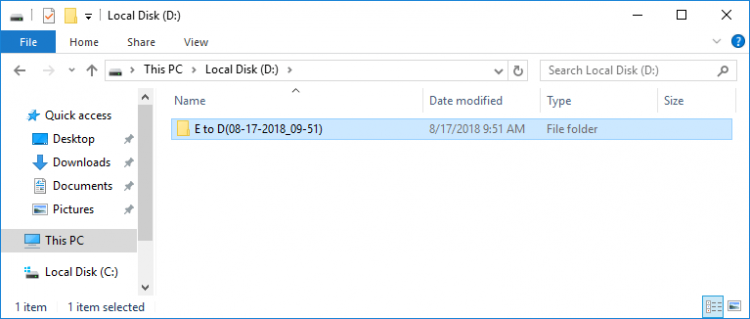
Vea el video sobre cómo fusionar 2 particiones adyacentes en el servidor Windows 2016:
NIUBI Partition Editor está diseñado para funcionar en su modo virtual, las operaciones que realice no se ejecutarán de inmediato, sino que se listarán como pendientes para una vista previa. Puede hacer clic en "Deshacer" para cancelar las operaciones no deseadas o en "Aplicar" para que surtan efecto. Mejor que otro software, tiene tecnologías de Reversión en 1 segundo, Cancelar en cualquier momento y Clonación en caliente para proteger el sistema y los datos.
3. Cómo fusionar particiones no adyacentes
La Administración de discos no puede mover particiones o espacio no asignado, por lo que no puede fusionar 2 particiones no adyacentes. Para hacer esto, se necesita un software de partición de disco.
Pasos para fusionar particiones no adyacentes en Windows Server 2016/2019/2022:
- Haga una copia de seguridad o transfiera todos los archivos de la unidad E a otro lugar.
- Haga clic con el botón derecho en la unidad E: y seleccione Eliminar Volumen.
- Haga clic con el botón derecho en la unidad D: y seleccione "Redimensionar/Mover Volumen", arrastre el centro de ella hacia la derecha en la ventana emergente, luego el espacio no asignado se moverá a la izquierda.
- Haga clic con el botón derecho en la unidad C: y seleccione "Redimensionar/Mover Volumen" nuevamente, arrastre el borde derecho hacia la derecha para combinar este espacio no asignado.
- Recuerde hacer clic en Aplicar para ejecutar.
Vea el video sobre cómo operar:
4. Desventaja de fusionar 2 particiones en Windows Server 2016
No importa qué herramienta utilice para fusionar particiones, uno de los volúmenes será eliminado. Si desea aumentar el tamaño de una partición, la mejor manera es reducir una unidad para obtener espacio no asignado, y luego agregarlo a la partición que desea extender. De esta manera, no se eliminará ninguna partición. El sistema operativo, los programas, los servicios de Windows y todo lo demás se mantiene igual que antes.
Vea el video sobre cómo reducir y extender particiones en Server 2016:
Además de reducir, extender y fusionar particiones en Windows Server 2016/2019/2022/2003/2008/2012, NIUBI Partition Editor ayuda a mover, copiar, desfragmentar, limpiar, optimizar, ocultar particiones, escanear sectores defectuosos y mucho más.