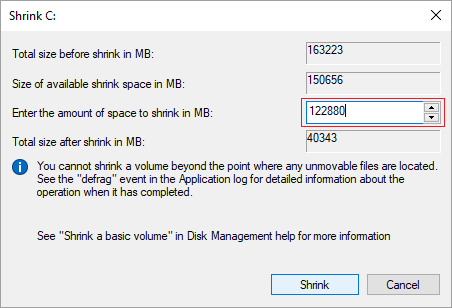Excepto las particiones Reservada para el sistema, de Recuperación, EFI y OEM, si solo hay una unidad C en el disco del sistema, es mejor que reduzca la unidad C para crear más volúmenes. Al menos debería haber una partición separada para los programas. No instale todos los programas ni guarde todo en la partición del sistema C. Para reducir la unidad C: en Windows Server 2019/2022, puede probar el Administrador de discos nativo de Windows. Si no puede reducir la partición de la unidad C en algunos casos, ejecute un software de partición de disco seguro en su lugar. Este artículo presenta cómo reducir la unidad C en Server 2019/2022 con el Administrador de discos y una mejor manera de disminuir la unidad C con un programa seguro.

Reducir la unidad C en Windows Server 2019/2022 sin software
Windows Server 2019 y 2022 tienen una función de "Reducir volumen" en el Administrador de discos nativo para ayudar a disminuir el tamaño de la partición sin perder datos (no al 100%). Mejor que el software de terceros, el Administrador de discos puede reducir la partición del sistema C sobre la marcha (sin reiniciar). Pero, por otro lado, solo puede reducir la partición hacia la izquierda y crear espacio no asignado a la derecha. Además, no puede reducir la unidad C en ciertas condiciones.
Cómo reducir la unidad C en Windows Server 2019/2022 con el Administrador de discos:
- Presione Windows + X en el teclado y haga clic en Administrador de discos en la lista.
- Haga clic con el botón derecho en la unidad C y seleccione Reducir volumen.
- Ingrese una cantidad de espacio y haga clic en Reducir, si no ingresa una cantidad manualmente, se utilizará el espacio disponible máximo.
![Reducir C:]()
En general, la unidad C se reducirá en poco tiempo.
No se puede reducir la unidad C en Server 2019/2022 más allá de los archivos inamovibles
En mi servidor de prueba, reduje la unidad C a 39,4 GB y tiene 28,95 GB de espacio libre. Pero cuando vuelvo a reducir la unidad C, el espacio máximo disponible es de solo 19072 MB (18,63 GB).
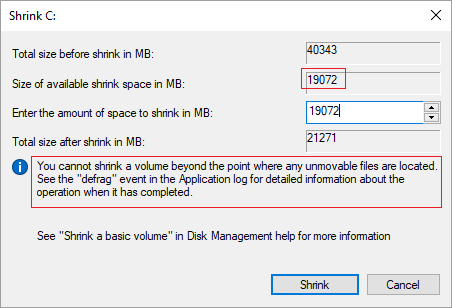
Muchas personas informan un problema similar, algunas personas solo pueden reducir un poco de espacio, otras no pueden reducir la unidad C ni siquiera 1 MB. ¿Por qué existe este problema? Si notó el consejo en esta ventana de reducción, entenderá la razón. Como muestra, no puede reducir un volumen más allá del punto donde se encuentran los archivos inamovibles.
Por ejemplo, si hay archivos inamovibles ubicados en el bloque 3, no puede reducir la unidad C al bloque 2 o 1 aunque haya espacio libre allí.

Mejor manera de reducir la unidad C en Windows Server 2019/2022
En comparación con el Administrador de discos, NIUBI Partition Editor tiene más ventajas al reducir la partición, como:
- Se pueden reducir tanto las particiones NTFS como las FAT32.
- Puede reducir una partición y crear espacio no asignado a la izquierda o a la derecha.
- Puede mover estos archivos "inamovibles", por lo que puede reducir un volumen al tamaño mínimo si lo desea.
Al igual que otro software, requiere reiniciar para reducir la unidad C: en Server 2019/2022, pero mejor que otras herramientas, NIUBI Partition Editor es mucho más seguro y rápido debido a sus tecnologías avanzadas como:
- Modo Virtual - todas las operaciones se enumerarán como pendientes para la vista previa, las particiones de disco reales no se modificarán hasta que haga clic en "Aplicar" para confirmar.
- Cancelar en cualquier momento - si aplicó operaciones incorrectas, no importa, puede cancelar las operaciones en curso sin perder datos.
- Reversión en 1 segundo - si se detecta algún error conocido al redimensionar la partición, revierte automáticamente el servidor a su estado original en un instante.
- Avanzado algoritmo de movimiento de archivos - mueve y extiende la partición de un 30% a un 300% más rápido.
Descargar esta herramienta, haga clic con el botón derecho en una partición NTFS o FAT32 y seleccione "Redimensionar/Mover volumen". En la ventana emergente, tiene 2 opciones.
Opción 1: Si arrastra el borde izquierdo hacia la derecha o ingresa una cantidad en el cuadro de "Espacio no asignado antes", se creará espacio no asignado a la izquierda.

Opción 2: Si arrastra el borde derecho hacia la izquierda o ingresa una cantidad en el cuadro de "Espacio no asignado después", se creará espacio no asignado a la derecha.

Después de reducir la unidad C para obtener espacio no asignado, puede crear un nuevo volumen o extender otra partición en el mismo disco. Para crear un nuevo volumen, haga clic con el botón derecho en este espacio no asignado y seleccione "Crear volumen". Si desea extender la partición reservada del sistema u otro volumen de datos, siga los pasos del video.
Cómo reducir la unidad C: en Windows Server 2019 para expandir otras particiones:
Además de reducir y extender particiones, este software de partición le ayuda a realizar muchas otras operaciones de administración de discos y particiones.