ほとんどのWindows 10コンピューターユーザーは、C:ドライブの空き領域が不足するという問題に遭遇しました。これは煩わしく、誰も最初からやり直したくありません。Googleで検索すれば多くの方法が見つかります。実際には、多くの方法があまり役に立たないため、すべてを試す必要はありません。この記事では、Windows 10 Cドライブの空き領域不足の問題を修正するための最も効果的な3つの方法を紹介します。
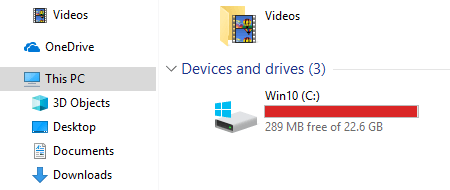
Windows 10でCドライブの空き領域が不足する理由
最新のWindowsクライアントオペレーティングシステムとして、Windows 10のファイル整理・管理戦略は以前のバージョンと大差ありません。したがって、ディスク容量不足はWindows 10でも依然として非常に一般的な問題です。多くの人がシステムCドライブの空き領域が不足していると報告しています。この問題をより良く解決するためには、まずWindows 10デスクトップまたはラップトップでCドライブの空き領域が不足する理由を知る必要があります。
プログラムのインストール
すべてのプログラムはデフォルトのインストールディレクトリとしてシステムパーティションCを使用し、多くの人は手動でパスを変更しません。インストールするプログラムが多いほど、このパーティションに残る空き領域は少なくなります。さらに、写真、ビデオ、ゲーム、特別なプロジェクト用の一部のプログラムは多くの大きなファイルを生成します。これが、新しいコンピューターで短期間にCドライブがいっぱいになる理由です。
Windowsサービス
古いバージョンと同様に、Windows 10も継続的にアップデートをダウンロードし、インストールするように求めます。各アップデートは数百MBから数GBを使用します。
システム保護や休止状態などの他のサービスは、10GBを超えるファイルを生成する可能性があります。
ジャンクファイル
Windowsとサードパーティプログラムの両方が一時ファイルやその他のジャンクファイルを生成する可能性があります。これらのファイルは大きくありませんが、大量にある可能性があります。
多くのWindows 10ユーザーは、オペレーティングシステムとプログラム用にSSDを使用しています。パフォーマンスには良いですが、価格が高いため容量は小さいです。Cドライブをできるだけ大きく作成せず、コンピューターを正しく使用しない場合、Cドライブは短時間で空き領域が不足します。
Cドライブの空き領域が不足した場合の対処法
まず、ジャンクファイルを削除する必要があります。これらのファイルは、Windows 10組み込みのディスククリーンアップユーティリティによって安全に削除できます。次に、インストールされているプログラムやその他のファイルをCドライブから移動します。十分な空き領域を取得できない場合は、他のパーティションからCドライブにスペースを追加できます。
1. ジャンクファイルを削除して空き領域を取り戻す
ステップ1:キーボードでWindowsとRを押し、cleanmgrと入力してEnterキーを押します。

ステップ2:ドロップダウンリストからC:ドライブまたは他のドライブを選択し、OKをクリックします。

ステップ3:削除したいファイルの前のチェックボックスをクリックします。これらのファイルについて知らない場合は、OKをクリックする前に下部にある関連する説明を読んでください。
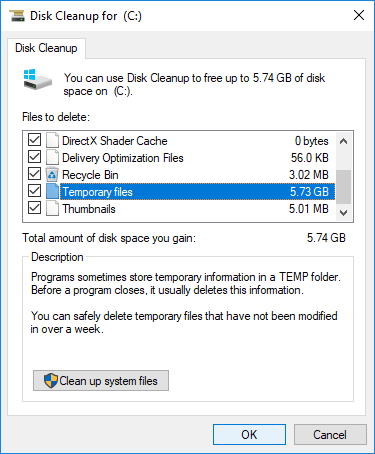
ステップ4:ファイルの削除をクリックして確認します。

ディスククリーンアップが開始され、時間はコンピューターのパフォーマンスとファイルの量によって異なります。
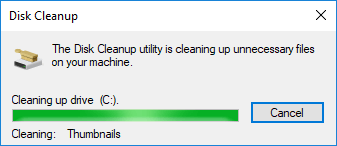
ステップ5:システムファイルをクリーンアップするために繰り返します(オプション)。
Windows 10でディスク領域を解放するための完全な解決策をご覧ください。
2. プログラムとファイルを移動する(必須)
Windows 10には、再インストールせずに非必須プログラムを直接他のボリュームに移動する機能があります。
手順に従ってください:
- キーボードでWindowsとXを押し、次に設定 > アプリ > アプリと機能をクリックします
- アプリまたはゲームをクリックします。
- 移動ボタンをクリックします。
- ドロップダウンリストで新しい場所を選択します。
- 移動ボタンをクリックします。
- さらにアイテムを移動するには、手順を繰り返します。

新しい場所にファイルを保存する(オプション)
古いバージョンよりも優れている点として、Windows 10にはアプリ、ドキュメント、音楽、写真、ビデオの新しいコンテンツの保存場所を変更する新しいオプションがあります。手順:
- キーボードでWindowsとXを押し、次に設定をクリックします
- システム > ストレージをクリックします。
- その他のストレージ設定の下にある新しいコンテンツの保存場所を変更するをクリックします。
- ドロップダウンリストをクリックして新しい場所を選択し、適用をクリックします。

3. 他のパーティションからCドライブにスペースを追加する
ディスクパーティションは既に割り当てられていますが、データを失うことなくパーティションサイズを変更できます。NIUBI Partition Editorなどの無料パーティションソフトウェアが役立ちます。他のパーティションを縮小して空き領域を解放し、Cドライブに追加できます。オペレーティングシステム、プログラム、その他すべては以前と同じままです。これは、Windows 10 Cドライブの空き領域不足の問題を修正する最も効果的な方法です。
ダウンロード無料パーティションエディターを起動し、手順に従ってドライブDを縮小し、Cを拡張します:
ステップ1:ドライブDを右クリックし、「サイズ変更/移動」を選択し、ポップアップウィンドウで左境界線を右方向にドラッグします。
ステップ2:ドライブCを右クリックし、再度「サイズ変更/移動」を選択し、右境界線を右方向にドラッグします。
データを失うことなくWindows 10でCドライブにより多くのスペースを割り当てるための完全な解決策をご覧ください。




