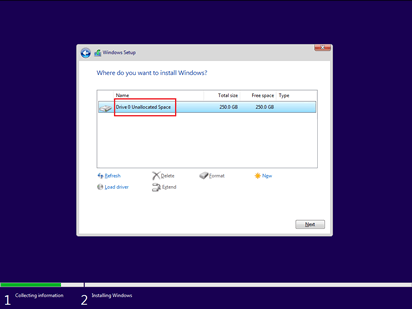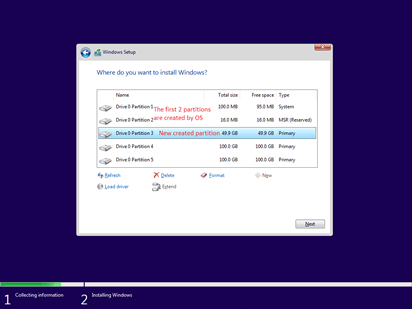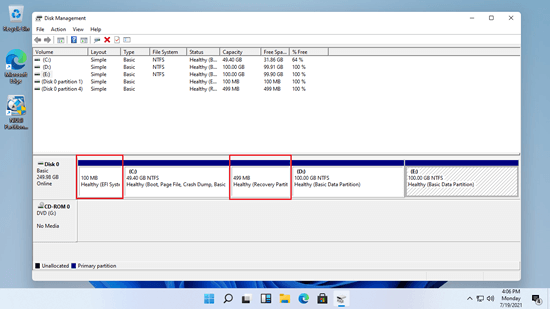ファイルを新品のディスクに保存する前に、初期化し、パーティションを作成し、ファイルシステムでフォーマットする必要があります。Windows 11ラップトップ/デスクトップ/タブレットをパーティション分割する最良の方法は何でしょうか?たとえば、作成するパーティションの数、各パーティションに適したサイズは?ディスクの種類/サイズや目的は人によって異なる場合があります。したがって、Windows 11コンピューターでハードドライブをパーティション分割する最良の方法は、ご自身のディスクと目的に応じて計画を立てることです。ソフトウェアなしでWindows 11をインストールする際にドライブをパーティション分割できます。Windows 11をインストールした場合、またはパーティションがコンピューターメーカーによって既に割り当てられている場合でも、データを失うことなくWindows 11でハードドライブを再パーティション分割できます。
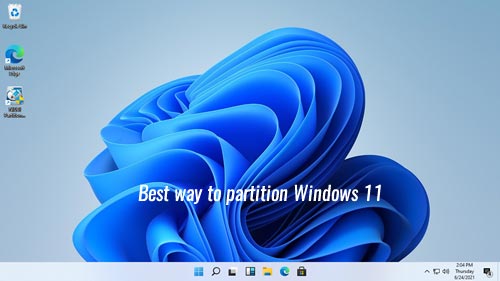
Windows 11コンピューターでハードドライブをパーティション分割する最良の方法
1. Windows 11コンピューターに接続するディスクの数は?
答え:少なくとも2つ。内部ハードディスクには2種類あります - 従来の機械式ディスクとSSD(ソリッドステートドライブ)。機械式ディスクははるかに安価で大容量ですが、はるかに低速です。SSDはまだ高価ですが、読み取りおよび書き込み速度は従来の機械式ディスクよりもはるかに高速です。最良の戦略は、少なくとも2つのディスクを使用することです。OSとプログラム用に1つのSSD、個人ファイル用に少なくとも1つの大容量機械式ディスク。
2. Windows 11コンピューターで作成するパーティションの数は?
答え:SSDには少なくとも2つのパーティション、機械式ディスクには任意の数のパーティション。多くの人がプログラムをインストールし、すべてをCドライブに保存しますが、これは悪い習慣です。CドライブはOS専用に使用し、プログラムをインストールするために別のボリュームを作成することをお勧めします。SSDが250GBより大きい場合は、高速にロードする必要がある特別なファイルを保存するために3番目のパーティションを作成することができます。すべてをCドライブに保存しないでください。そうしないとすぐにいっぱいになり、将来的にはコンピューターが非常に遅くなります。機械式ディスクでは、さまざまな種類のファイルを保存するために2〜5個のパーティションを作成できます。特にディスク全体が2TB未満の場合は、パーティションを作成しすぎる必要はありません。
3. Cドライブと他のパーティションに適したサイズは?
答え:一般的に、システムパーティションCには少なくとも100GBを割り当てることをお勧めします。SSDが128GBの場合は、Cドライブを80GB〜90GBとして作成し、残りの領域をプログラム用のDドライブに割り当てることができます。SSDが256GBの場合は、Cドライブに120GB、プログラム用のDドライブに40GB〜60GB、残りの領域を特別なファイル用のEドライブに割り当てることができます。
Windows 11をインストールした後、Cドライブは約20GBしか使用しませんが、多くの種類のファイルが継続的にCドライブに保存されるため、使用領域は非常に速く増加します。プログラムを別のDドライブにインストールしても、一部のファイルは依然としてCドライブに保存されます。これが、Cドライブをできるだけ大きく作成することをお勧めする理由です。
Windows 11をインストールする際にハードディスク(SSD)をパーティション分割する方法
まず、Windows 11はMBRディスクにはインストールできないことを知っておく必要があります。もしそうした場合、「Windowsはこのディスクにインストールできません。選択したディスクにはMBRパーティションテーブルがあります。EFIシステムでは、WindowsはGPTディスクにのみインストールできます。」というエラーメッセージが表示されます。ディスクの種類がわからない場合は、NIUBI Partition Editorをダウンロードすると、メインウィンドウにすべてのディスクの種類が表示されます。ディスクがMBRで、既にパーティションがある場合は、OSをインストールする前にこれらのパーティションをすべて削除するか、MBRディスクをGPTに変換することができます。
Windows 11をインストールする際にハードドライブをパーティション分割するには、3つのオプションがあります:
- ディスクがGPTで、以前にWindows 10をインストールしていた場合は、元のCドライブを選択してWindows 11をインストールできます。その場合、パーティションサイズとレイアウトは以前と同じままです。(デュアルブートシステムを構築したい場合は、他のパーティションを選択してインストールします。)
- このディスクが新品であるか、すべてのパーティションを削除した場合、すべてのディスク領域は未割り当てです。この未割り当て領域を選択してWindows 11をインストールすると、Cドライブと3つのシステム必須パーティション(EFI、MSR、回復パーティション)が作成されます。さらにパーティションを作成したい場合は、インストール後にCドライブを縮小して新しいボリュームを作成します。
![パーティションなしでインストール]()
- この未割り当て領域で手動でいくつかのパーティションを作成し、最初のパーティションを選択してインストールすると、Cドライブの左側にEFIとMSRパーティション、Cドライブの後ろに回復パーティション、ディスクの最後に他のパーティションが作成されます。
![]()
Windows 11のインストール中にいくつかのパーティションを作成すると、インストール後に問題が発生します。小さな回復パーティションがCドライブの後ろに作成されます。ディスクの管理ツールでこの回復パーティションを右クリックすると、「ヘルプ」オプションしかありません。これは、ディスクの管理ではこのパーティションを縮小または拡張できないことを意味します。さらに、Dまたは他のパーティションを削除した後でも、ディスクの管理でCドライブを拡張することはできません。
しかし、このようにパーティションを作成しても問題ありません。NIUBI Partition Editorは、Windows 11を再インストールせずにハードドライブを再パーティション分割するのに役立ちます。EFI/回復パーティションを移動および拡張することができます。Windows 11/10/8/7/Vista/XPホームコンピューターユーザー向けの無料版があります。
インストール後にWindows 11ハードドライブをパーティション分割する方法
ダウンロード NIUBI無料版を起動すると、メインウィンドウにパーティションレイアウトとその他の情報を含むすべてのストレージデバイスが表示されます。
EFI/回復パーティションまたは通常のパーティションを再パーティション分割したい場合でも、方法は同じです。以下の手順に従って、Windows 11ラップトップ/デスクトップ/タブレットコンピューターでハードドライブを再パーティション分割します:
- 任意のNTFSまたはFAT32パーティションを右クリックし、「サイズ変更/移動」オプションを選択し、ポップアップウィンドウでいずれかの境界線を他方に向かってドラッグすると、このパーティションを縮小できます。
- 隣接する未割り当て領域を持つパーティションを右クリックし、境界線を他方から離れるようにドラッグすると、未割り当て領域を結合してこのパーティションにできます。
- いずれかの側に隣接する未割り当て領域を持つパーティションを右クリックし、ポップアップウィンドウでこのパーティションの中央をドラッグすると、パーティションと未割り当て領域を移動できます。
Windows 11コンピューターでSSD/HDDをパーティション分割する方法がまだわからない場合は、以下のビデオの手順に従ってください:
Windows 11/10/8/7/Vista/XPコンピューターでハードドライブを再パーティション分割する以外に、NIUBI Partition Editorは、クローン、変換、デフラグ、非表示、パーティションのワイプ、不良セクタのスキャン、ファイルシステムの最適化など、他の多くのディスクパーティション管理操作を行うのに役立ちます。