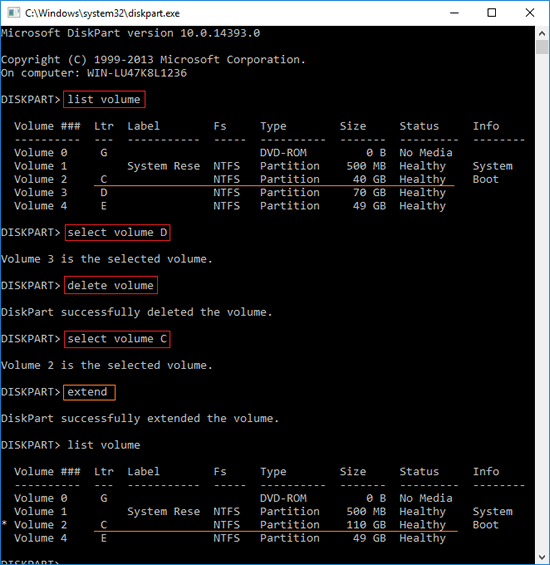Cドライブのディスク容量不足はWindows 2016サーバーでよくある問題です。その場合、パーティションを再作成してすべてを復元するために長い時間を無駄にすることなく、Cドライブの空き容量を増やすことができれば、それに越したことはありません。多くの管理者はコマンドラインツールを使用することを好みます。Server 2016パーティションを拡張するには、確かにネイティブのdiskpartコマンドツールがあります。ただし、多くの制限があるため、最適なツールではありません。この記事では、Windows Server 2016でdiskpartを使用してC:ドライブを拡張する方法と、Server 2016でdiskpart cmdを使用してボリュームを拡張する際の欠点について説明します。

Server 2016でdiskpartを使用してシステムC:ドライブを拡張する方法
Windows Server 2016でdiskpartを使用してC:ドライブを拡張するのは簡単ですが、まず隣接するパーティションD(またはE:)を削除する必要があります。以下の手順に従ってください。
- ドライブD(またはサーバーのE)にあるすべてのファイルを他の場所に転送します。
- キーボードでWindows + Rを同時に押し、diskpartと入力してEnterを押します。
- diskpart.exeコマンドプロンプトウィンドウでlist volumeと入力し、Enterを押します。
- select volume Dと入力し、Enterを押します。(Dは右隣のパーティションのドライブ文字または番号です。)
- delete volumeと入力し、Enterを押します。
- select volume Cと入力し、Enterを押します。
- extendと入力し、Enterを押します。
短時間で、diskpartはボリュームの拡張に成功したことを報告します。list volumeを再度入力すると、ご覧のとおり、私のCドライブは40GBから110GBに増加しました。
- Dを削除せずにdiskpartでCドライブを拡張しようとすると、「指定されたディスクに使用可能な空き領域が不足しているため、ボリュームを拡張できません。」というエラーが表示されます。
- プログラムやWindowsサービスをインストールしている場合は、ドライブDを削除しないでください。
Windows Server 2016でdiskpartを使用してパーティションを拡張する際の欠点
Diskpartには別のshrinkコマンドがありますが、なぜDドライブを縮小してCを拡張しないのでしょうか?それは機能しないからです。Dを縮小した後にWindows Server 2016でdiskpartを使用してCドライブを拡張しようとすると、使用可能な空き領域が不足しているというエラーメッセージが表示されます。
diskpartコマンドプロンプトウィンドウで、help extendと入力すると、extendコマンドの構文と制限が表示されます。
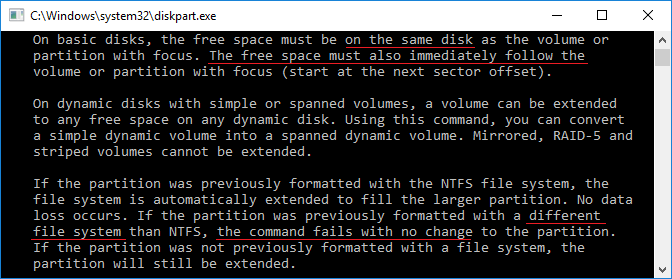
Server 2016のdiskpart extendコマンドは、ディスクパーティションが次の要件を満たしている場合にのみ機能します。
- 拡張したいパーティションはNTFSファイルシステムでフォーマットされている必要があります。
- 拡張したいパーティションの直後(隣接していて右側)に「未割り当て」領域が必要です。
- このパーティションと未割り当て領域は同じディスク上にある必要があります。
D:ドライブを縮小した後、未割り当て領域はCではなくDの右側にあります。したがって、extendコマンドは機能しません。これが、Cドライブの後ろに未割り当て領域を取得するために隣接するDドライブを削除する必要がある理由です。右隣のパーティションがないか、削除できない場合、Windows Server 2016でdiskpartを使用してパーティションを拡張することはできません。
Dドライブを縮小した場合は、手順に従って未割り当て領域を移動してCドライブに追加します。
Windows Server 2016でボリュームを拡張するより良い方法
diskpartコマンドよりも優れているNIUBI Partition Editorは、未割り当て領域を左側または右側のいずれかに作成できるため、パーティションを削除する必要がありません。その他の利点は次のとおりです。
- NTFSとFAT32の両方のパーティションがサポートされています。
- 未割り当て領域は、1ステップでどちらかの隣接ボリュームに拡張できます。
- 未割り当て領域は、同じディスク上の隣接していないボリュームに移動して結合できます。
- 同じディスクに使用可能な空き領域がない場合は、システムディスクをより大きなものにクローンし、追加のディスクスペースでパーティションを拡張できます。
ダウンロード NIUBI Partition Editorをインストールし、ビデオの手順に従ってWindows 2016サーバーでボリュームを縮小および拡張します。
- 隣接していないボリュームを拡張したい場合は、パーティションを移動する追加のステップがあります。
- SSD、HDD、RAIDを備えた物理サーバー、またはVMware/Hyper-Vの仮想サーバーを実行している場合でも、手順は同じです。
他のツールよりも優れているNIUBI Partition Editorには、システムとデータを保護するための高度なテクノロジーがあります。
- 仮想モード - すべての操作はプレビュー用に保留中としてリストされ、「適用」をクリックして確認するまで、実際のディスクパーティションは変更されません。
- 任意にキャンセル - 間違った操作を適用しても問題ありません。進行中の操作をパーティションを損傷することなくキャンセルできます。
- 1秒ロールバック - パーティションのサイズ変更中にエラーが検出された場合、サーバーを瞬時に元の状態に自動的に復元します。これが発生した場合、サーバーは損傷なしですぐにオンラインに戻ることができます。
- 再起動せずにクローン - サーバーを再起動せずにディスクパーティションをクローンします。システムディスクを定期的にバックアップとしてクローンし、システムディスクがダウンした場合にクローンディスクから直接起動できます。
ディスクパーティションの縮小、拡張、移動、コピーに加えて、NIUBI Partition Editorは、結合、変換、デフラグ、ワイプ、最適化、パーティション非表示、不良セクタースキャンなどを支援します。