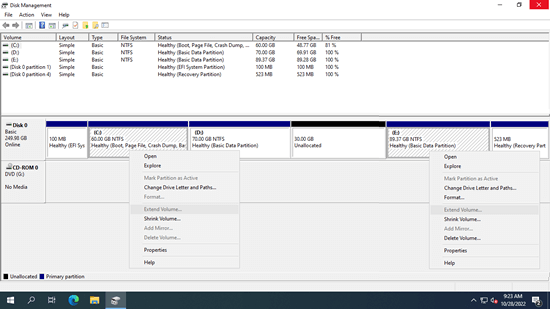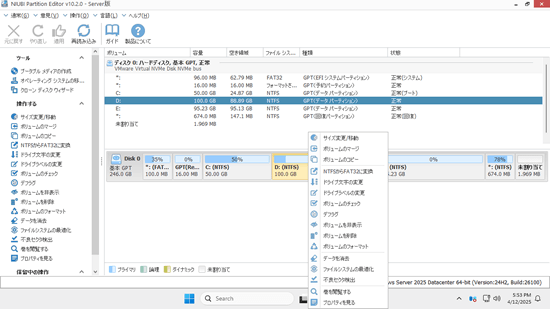以前のバージョンと同様に、Windows Server 2022 では特定の時点でパーティションサイズを変更する必要があります。例えば、より大きなボリュームを縮小して複数のパーティションを作成します。または、C ドライブがいっぱいになったときに拡張します。Server 2022 でパーティションサイズを減少および増加させるには、Windows 組み込みツールまたはサードパーティのディスクパーティションソフトウェアを試すことができます。多くの制限があるため、Windows 組み込みツールは多くの場合役立ちません。この記事では、データを失うことなく Windows 2022 サーバーでパーティションサイズを調整/増加させる 2 つの方法を紹介します。
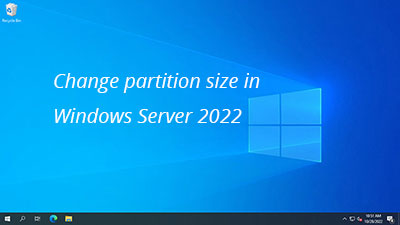
組み込みツールを使用して Server 2022 のパーティションサイズを変更する
Windows Server 2022 にも組み込みのディスクの管理ツールがありますが、最新バージョンであるにもかかわらず、古い Server 2008 と同じです。ディスクの管理を使用して Windows Server 2022 でパーティションサイズを変更するには多くの制限があります。例えば:
- NTFS パーティションのみサイズ変更できます。FAT32 および他の種類のパーティションはサポートされていません。
- NTFS パーティションを右から左に縮小することしかできません。
- 移動できないファイルが配置されているポイントを超えてパーティションを縮小することはできません。
- 右側に隣接する未割り当て領域がある場合にのみ NTFS パーティションを拡張できます。
要するに、NTFS パーティションを縮小して新しいボリュームを作成したい場合は、ディスクの管理を試すことができます。別のパーティションを縮小してパーティションを拡張したい場合、ディスクの管理は役立ちません。
ソフトウェアなしで Server 2022 のパーティションサイズを減少させる方法:
- Windows + X キーを押し、リストの [ディスクの管理] をクリックします。
- NTFS パーティションを右クリックし、「ボリュームの縮小」をクリックします。
- 領域の量を入力し、「縮小」ボタンをクリックします。量を入力しない場合、デフォルトで使用可能な最大領域が使用されます。
Windows Server 2022 でパーティションサイズを増加させる方法:
- ディスクの管理で右側の隣接パーティションを右クリックし、「ボリュームの削除」をクリックします。
- 左側の隣接パーティション (NTFS である必要があります) を右クリックし、「ボリュームの拡張」をクリックします。
- 次の手順の「ボリュームの拡張ウィザード」で次へをクリックして完了します。
ディスクの管理の主な欠点は、ボリュームの開始位置を変更できないことです。したがって、パーティションを左から右に縮小したり、左側の未割り当て領域を追加してパーティションを拡張したりすることはできません。ディスクの管理を使用して他のパーティションを縮小しても、「ボリュームの拡張」オプションは無効になります。
cmd を使用して Server 2022 のパーティションサイズを減少/増加させる
コマンドプロンプトツールを使用したい人もいます。Windows Server 2022 でパーティションサイズを調整するのに役立つdiskpart コマンドが実際にあります。ただし、コマンドツールにはディスクの管理と同じ制限があります。それでもこれらのツールを試したい場合は、次の手順に従ってください。
Windows Server 2022 でパーティションサイズを変更するには、信頼性の高いディスクパーティションソフトウェアの方が良い選択肢です。
Windows Server 2022 でパーティションサイズを調整する最良の方法
Windows 組み込みツールよりも優れているディスクパーティションソフトウェアには、ディスクパーティションのサイズを変更する際に多くの利点があります。例えば:
- NTFS と FAT32 の両方のパーティションのサイズを変更できます。
- パーティションを縮小し、左側または右側のいずれかに未割り当て領域を作成できます。
- 「移動できない」ファイルを移動し、パーティションを最小サイズに縮小できます。
- 同じディスク上の隣接するまたは隣接していない未割り当て領域を結合してパーティションを拡張できます。
サーバーパーティションのサイズを変更する際には、システム/パーティションの損傷のリスクが潜在的にあります。したがって、このタスクを実行するには安全なパーティションソフトウェアを実行することをお勧めします。他のツールよりも優れている NIUBI Partition Editor には、システム、パーティション、データを保護するための仮想モード、任意にキャンセル、1 秒ロールバック、およびホットクローン技術があります。
ダウンロード NIUBI Partition Editor。メインウィンドウにディスクパーティションレイアウトやその他の情報が表示されます。
データを失うことなく Windows 2022 サーバーでパーティションサイズを変更する方法:
- NTFS または FAT32 パーティションを右クリックし、「サイズ変更/移動」を選択します。ポップアップウィンドウで、どちらかの境界線をもう一方にドラッグすると、このパーティションが縮小され、未割り当て領域が作成されます。右の境界線を左にドラッグすると、未割り当て領域が右側に作成されます。
- 新しいボリュームを作成したい場合は、未割り当て領域を右クリックし、「ボリュームの作成」を選択します。別のパーティションを拡張したい場合は、このパーティションを右クリックして「サイズ変更/移動」を選択します。ポップアップウィンドウで、反対側の境界線をドラッグして隣接する未割り当て領域を結合します。
- 左上の「適用」をクリックして有効にします。
同じディスクに利用可能な空き領域がない場合にパーティションを拡張したい場合は、ディスクをより大きなものにクローンし、余分なディスク領域でパーティションを拡張できます。
Windows Server 2022/2025 および以前の Server 2019/2016/2012/2008/2003 でパーティションのサイズを変更することに加えて、NIUBI Partition Editor は、結合、移動、変換、デフラグ、非表示、パーティションのワイプなど、他の多くのディスクパーティション管理操作を実行するのに役立ちます。