A maioria dos usuários de computador com Windows 10 encontrou o problema de a unidade C: ficar sem espaço. Isso é irritante e ninguém gosta de começar do zero. Existem muitos métodos se você pesquisar no Google. Na verdade, não há necessidade de experimentar todos, porque muitos métodos ajudam pouco. Este artigo apresenta os 3 métodos mais eficazes para corrigir o problema de falta de espaço na unidade C do Windows 10.
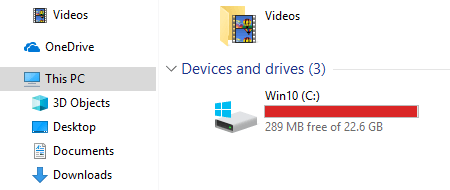
Por que a unidade C está ficando sem espaço no Windows 10
Como o mais recente Sistema Operacional cliente do Windows, a estratégia para organizar e gerenciar arquivos do Windows 10 não tem muita diferença com as versões anteriores. Portanto, o pouco espaço em disco ainda é um problema muito comum no Windows 10. Muitas pessoas relatam que a unidade C do sistema está ficando sem espaço. Para resolver melhor este problema, você deve primeiro saber por que a unidade C fica sem espaço no desktop ou notebook com Windows 10.
Instalação de programas
Todos os programas usam a partição do sistema C como diretório de instalação padrão e muitas pessoas não alteram o caminho manualmente. Quanto mais programas você instalou, menos espaço livre resta nesta partição. Além disso, alguns programas de imagens, vídeos, jogos e projetos especiais produzem muitos arquivos grandes. Esta é a razão pela qual a unidade C fica cheia em pouco tempo em um computador novo.
Serviços do Windows
Assim como nas versões antigas, o Windows 10 também baixa e solicita que você instale atualizações continuamente. Cada atualização usa de centenas de MBs a vários GBs.
Outros serviços, como Proteção do Sistema e Hibernação, podem produzir arquivos maiores que 10GB.
Arquivos indesejados
Tanto o Windows quanto os programas de terceiros podem gerar arquivos temporários e outros arquivos indesejados. Esses arquivos não são grandes, mas podem estar em grande quantidade.
Muitos usuários do Windows 10 têm SSD para o Sistema Operacional e programas. É bom para o desempenho, mas é pequeno por causa do alto preço. Se você não criar a unidade C o maior possível e usar o computador da maneira correta, a unidade C ficará sem espaço em pouco tempo.
O que fazer quando a unidade C fica sem espaço
Primeiro, você deve excluir os arquivos indesejados. Esses arquivos podem ser removidos com segurança pelo utilitário de Limpeza de Disco integrado do Windows 10. Em seguida, mova os programas instalados e alguns outros arquivos para fora da unidade C. Se você não conseguir obter espaço livre suficiente, poderá adicionar mais espaço à unidade C de outra partição.
1. Remover arquivos indesejados para recuperar espaço livre
Passo 1: Pressione Windows e R no teclado, digite cleanmgr e pressione Enter.

Passo 2: Selecione a unidade C: ou qualquer outra na lista suspensa e clique em OK.

Passo 3: Clique nas caixas de seleção na frente dos arquivos que você deseja remover. Leia a descrição associada na parte inferior antes de clicar em OK se você não souber do que se tratam esses arquivos.
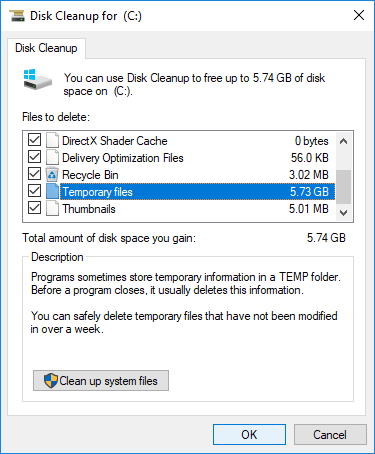
Passo 4: Clique em Excluir Arquivos para confirmar.

A Limpeza de Disco começará a limpar, o tempo depende do desempenho do seu computador e da quantidade de arquivos.
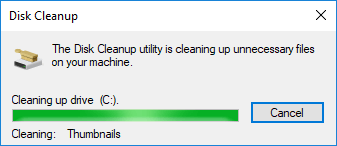
Passo 5: Repita para limpar os arquivos do sistema (opcional).
Veja a solução completa para liberar espaço em disco no Windows 10.
2. Mover programas e arquivos (necessário)
O Windows 10 tem a capacidade de mover programas não essenciais para outro volume diretamente sem reinstalar.
Siga os passos:
- Pressione Windows e X no teclado, depois clique em Configurações > Aplicativos > Aplicativos e recursos
- Clique em um aplicativo ou jogo.
- Clique no botão Mover.
- Selecione o novo local na lista suspensa.
- Clique no botão Mover.
- Repita os passos para mover mais itens.

Salvar arquivos em um novo local (opcional)
Melhor do que as versões antigas, o Windows 10 tem uma nova opção para alterar onde o novo conteúdo é salvo para aplicativos, documentos, músicas, imagens e vídeos para outro local, passos:
- Pressione Windows e X no teclado, depois clique em Configurações
- Clique em Sistema> Armazenamento.
- Clique em Alterar onde o novo conteúdo é salvo em Mais configurações de armazenamento.
- Clique na lista suspensa para selecionar o novo local e clique em Aplicar.

3. Adicionar mais espaço à unidade C de outra partição
As partições de disco já estão alocadas, mas você pode alterar o tamanho da partição sem perder dados. Existe um software de partição gratuito como o NIUBI Partition Editor para ajudá-lo. Ele é capaz de reduzir outra partição para liberar espaço livre e adicioná-lo à unidade C. O sistema operacional, os programas e tudo mais permanecem os mesmos de antes. Esta é a maneira mais eficaz de corrigir o problema de falta de espaço na unidade C do Windows 10.
Baixar o editor de partição gratuito e siga os passos para reduzir a unidade D e expandir a C:
Passo:1 Clique com o botão direito na unidade D e selecione "Redimensionar/Mover Volume", arraste a borda esquerda para a direita na janela pop-up.
Passo:2 Clique com o botão direito na unidade C e selecione "Redimensionar/Mover Volume" novamente, arraste a borda direita para a direita.
Veja a solução completa para alocar mais espaço para a unidade C no Windows 10 sem perder dados.




