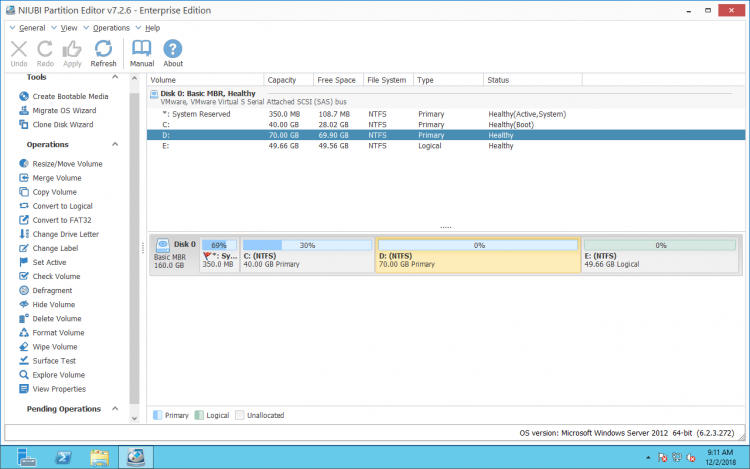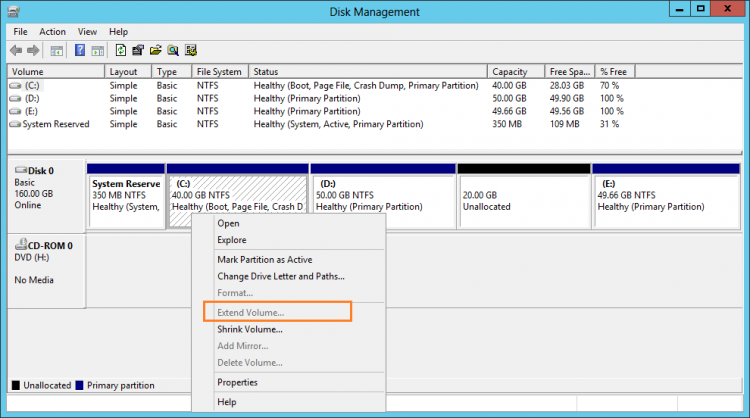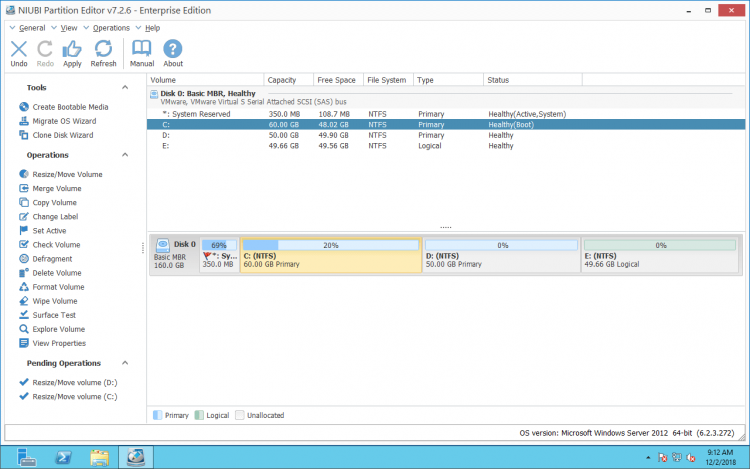Partitionsgröße verringern / erhöhen auf Windows Server 2012
In diesem Artikel wird erläutert, wie Sie die Partitionsgröße verringern und erhöhen Windows Server 2012 (R2) ohne Datenverlust. Ziehen und Ablegen, um die Partitionsgröße zu ändern.
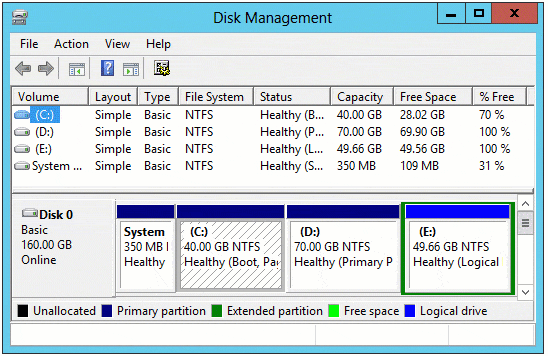
Natives Tool und Tool von Drittanbietern zum Ändern der Partitionsgröße
Zum Verringern und Erhöhen der Partitionsgröße für Windows Server 2012Es gibt zwei Möglichkeiten: Windows native Festplattenverwaltung und Software von Drittanbietern NIUBI Partition Editor.
Datenträgerverwaltung hat Volume verkleinern und Volume erweitern Funktionalitäten, die können Ändern Sie die Größe der Festplatte on the fly. In einigen Situationen kann die Datenträgerverwaltung jedoch nicht verkleinert werden oder Festplattenpartition erweitern. Vergleichen mit Windows DM, NIUBI Partition Editor ist sehr mächtig. Es kann verkleinern, verschieben, erweitern, zusammenführen, kopieren, konvertieren, löschen, Partition defragmentieren usw.
Es gibt andere Tools von Drittanbietern für Windows Server, aber im Vergleich zu ihnen hat NIUBI viele Vorteile, zum Beispiel:
- 1 Sekunden Rollback - Setzt den Server automatisch auf den ursprünglichen Status zurück, wenn Software- oder Hardwareprobleme auftreten, sodass der Server ohne Beschädigung sofort wieder online gehen kann.
- Virtueller Modus – Die von Ihnen durchgeführten Vorgänge werden für die Vorschau als ausstehend aufgeführt und echte Festplattenpartitionen werden nicht geändert, bis Sie zur Bestätigung auf Ausführen klicken.
- Nach Belieben abbrechen - Es hilft, die laufenden, aber unerwünschten Vorgänge sofort abzubrechen, ohne Daten zu verlieren.
- Erweiterter Algorithmus zum Verschieben von Dateien - 30% bis 300% schneller als andere Tools zur Festplattenpartitionierung.
- Heiß-rsige - Ändern Sie die Partitionsgröße im laufenden Betrieb (schließen Sie andere laufende Programme und Dateien auf dem Volume, das Sie verkleinern oder verschieben).
So verringern Sie die Partitionsgröße server 2012
Tatsächlich ist es sehr einfach, die Laufwerksgröße zu verringern Windows Server 2012 mit der integrierten Funktion "Volumen verkleinern":
- Presse-
 und
und  auf Ihrer Tastatur und wählen Sie Datenträgerverwaltung.
auf Ihrer Tastatur und wählen Sie Datenträgerverwaltung. - Klicken Sie mit der rechten Maustaste auf System C-Laufwerk und wählen Sie Volume verkleinern.
- Geben Sie den Speicherplatz ein und klicken Sie auf Schrumpfen fortfahren.
Es kann jedoch nur nicht zugewiesener Speicherplatz auf der rechten Seite erzeugt werden. Darüber hinaus kann es unter bestimmten Bedingungen nur wenig Platz oder sogar schrumpfen kann nicht schrumpfen.
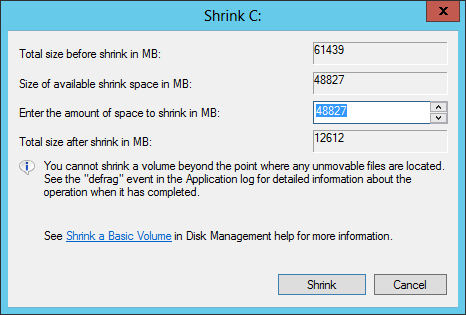
Schritte zum Verringern der Partitionsgröße Windows Server 2012 mit NIUBI:
Herunterladen NIUBI Partition Editor und Sie sehen das Hauptfenster, klicken Sie mit der rechten Maustaste auf die Partition, die Sie verkleinern möchten, und wählen Sie „Größe ändern/Verschieben“.
Wenn Sie ziehen linker Rand nach rechts Im Popup-Fenster wird auf der linken Seite nicht zugewiesener Speicherplatz erzeugt.

Wenn Sie ziehen rechter Rand nach links Im Popup-Fenster wird auf der rechten Seite nicht zugewiesener Speicherplatz erzeugt.
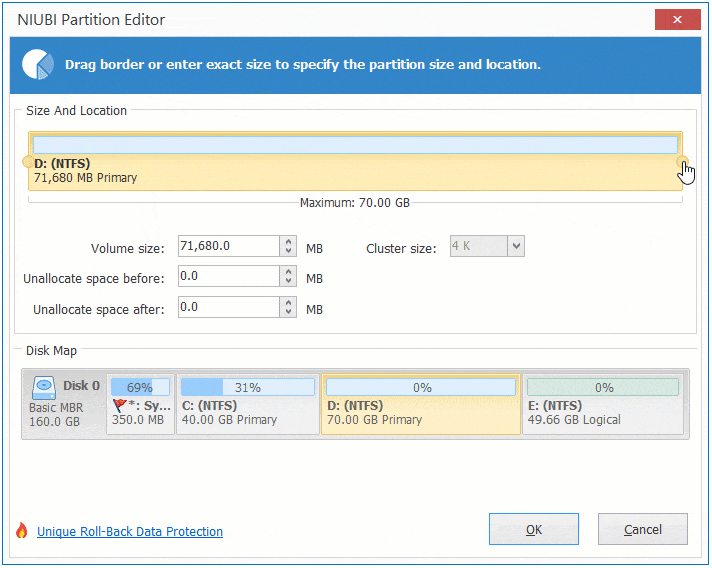
So erhöhen Sie die Partitionsgröße auf server 2012
Die integrierte Funktion "Datenträgerverwaltung erweitern" kann die Partition nur mit zusammenhängendem nicht zugewiesenem Speicherplatz auf der rechten Seite erweitern. Andere Partitionen können nicht erweitert werden.
Zum Beispiel, wenn du willst Antrieb D verringern, um C zu erhöhen, es ist unmöglich. Nach dem Verkleinern des Laufwerks D wird nicht zugewiesener Speicherplatz nicht neben Laufwerk C angezeigt, sodass die Option "Volume erweitern" abgeblendet wird.
Mit der NIUBI Partition EditorBeim Schrumpfen kann auf beiden Seiten nicht zugewiesener Platz erzeugt werden. Es kann auch nicht benachbarten nicht zugewiesenen Speicherplatz auf beiden Seiten verschieben und kombinieren.
Schritte zum Erhöhen der Partitionsgröße Windows Server 2012:
1. Befolgen Sie die obigen Schritte, um das Laufwerk D zu verkleinern und nicht zugewiesenen Speicherplatz auf der linken Seite zu erhalten.
2. Klicken Sie mit der rechten Maustaste auf Laufwerk C und wählen Sie erneut „Größe ändern/Verschieben“. Ziehen Sie den rechten Rand nach rechts im Popup-Fenster, um den nicht zugewiesenen Speicherplatz zu kombinieren.
Wenn du möchtest Verringern Sie den Antrieb D, um die Größe von E zu erhöhenBefolgen Sie die obigen Schritte, um D zu verkleinern und nicht zugewiesenen Speicherplatz auf der rechten Seite zu erhalten. Klicken Sie dann mit der rechten Maustaste E fahren und erneut „Größe ändern/Verschieben“ auswählen, Ziehen Sie den linken Rand nach links im Popup-Fenster, um den nicht zugewiesenen Speicherplatz zu kombinieren.
Wenn du möchtest Verringern Sie Laufwerk E, um die C-Lautstärke zu erhöhen, Sie benötigen einen zusätzlichen Schritt, um nicht zugewiesenen Speicherplatz zu verschieben. Befolgen Sie die Schritte im Video:
Zusammenfassend
Wegen der inhärenten Einschränkungen, Windows native Datenträgerverwaltung ist nicht das beste Werkzeug dafür Partitionsgröße ändern. NIUBI Partition Editor kann diese Aufgabe schnell und sicher erledigen. Verwenden Sie die Funktion „Größe ändern/Verschieben“, ziehen Sie den Rand zur anderen Seite, Sie können ein Volume verkleinern, um nicht zugewiesenen Speicherplatz zu generieren, oder den zusammenhängenden nicht zugewiesenen Speicherplatz auf beiden Seiten kombinieren. Ziehen Sie die mittlere Position zur anderen Seite, Sie können diese Partition und den nicht zugewiesenen Speicherplatz verschieben.