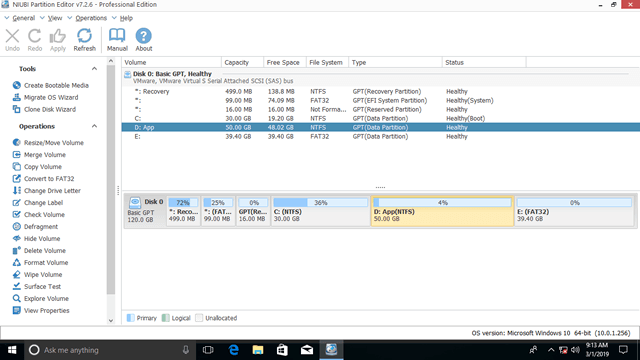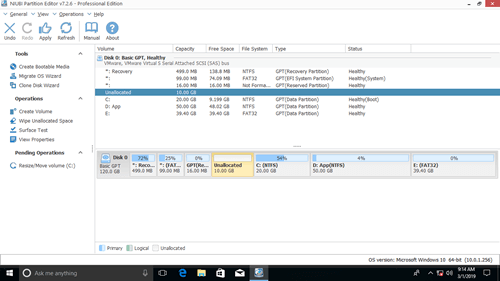Manchmal müssen Sie die Partition C verkleinern, zum Beispiel: Sie haben vergessen, Partitionen bei der Installation von Windows zu erstellen oder zu bearbeiten, sodass Laufwerk C den gesamten Festplattenspeicher belegt hat. In diesem Fall müssen Sie Laufwerk C verkleinern, um freien Speicherplatz freizugeben. Wenn auf Laufwerk D nicht mehr genügend Speicherplatz vorhanden ist, können Sie Laufwerk C verkleinern, um es zu erweitern. Wenn Sie Windows aktualisieren möchten, müssen Sie Laufwerk C verkleinern, um die systemreservierte Partition zu erweitern.
Um Laufwerk C in Windows 7/8/10 zu verkleinern, gibt es die Funktion „Volume verkleinern“ in der Datenträgerverwaltung, aber viele Benutzer berichten, dass sie Laufwerk C nicht verkleinern können mit diesem nativen Tool. In diesem Artikel erkläre ich die Gründe, warum die Datenträgerverwaltung Laufwerk C in Windows 10/8/7 nicht verkleinern kann und wie dieses Problem einfach behoben werden kann.

Warum Laufwerk C in Windows 10/8/7 mit der Datenträgerverwaltung nicht verkleinert werden kann
Es gibt 3 häufige Gründe, warum Sie Laufwerk C: in Windows 10/8/7 mit dem Datenträgerverwaltungstool nicht verkleinern können.
Grund 1. Inkonsistenter verfügbarer Speicherplatz
Beim Verkleinern einer Partition mit der Funktion „Volume verkleinern“ berechnet die Datenträgerverwaltung zunächst den belegten und verfügbaren freien Speicherplatz zum Verkleinern. Wenn Sie keinen Betrag selbst eingeben, wird standardmäßig der maximale verfügbare Speicherplatz verwendet. Auf meinem Computer beträgt der verfügbare Speicherplatz 150264 MB.

Wie wir wissen, werden viele Dateitypen kontinuierlich auf Laufwerk C geschrieben, sodass der verfügbare Speicherplatz beim Klicken auf die Schaltfläche „Verkleinern“ möglicherweise weniger als 150264 MB beträgt. Das bedeutet, Sie können Laufwerk C nicht mit dem ursprünglich berechneten maximalen Speicherplatz verkleinern. Ich habe das getan und die Fehlermeldung erhalten: „Auf den Datenträgern ist nicht genügend Speicherplatz verfügbar, um diesen Vorgang abzuschließen.“
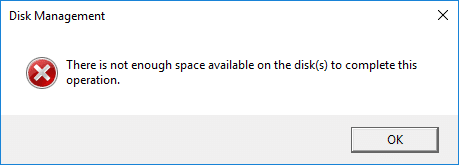
Grund 2. Nicht verschiebbare Dateien
Es ist einfach, das durch Grund 1 verursachte Problem zu beheben, aber wenn Sie auf das zweite Problem stoßen, benötigen Sie eine professionelle Festplattenpartitionssoftware.
Auf meinem anderen Testcomputer habe ich Laufwerk C problemlos auf eine kleinere Größe verkleinert, aber als ich es erneut versuchte, zeigte die Datenträgerverwaltung 0 verfügbar an und die Schaltfläche „Verkleinern“ war ausgegraut. Wie Sie sehen, sind auf Laufwerk C: immer noch 7,53 GB freier Speicherplatz vorhanden, aber die Datenträgerverwaltung erlaubt keine Verkleinerung.
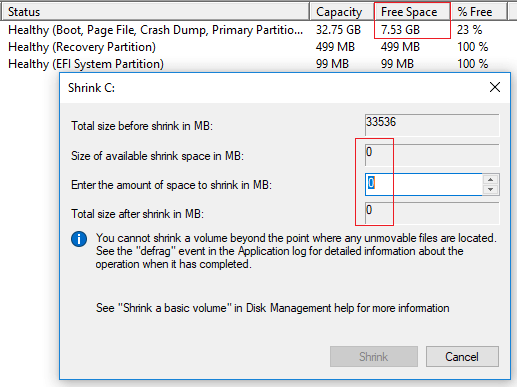
Haben Sie den Hinweis in der Mitte bemerkt: „Sie können ein Volume nicht über den Punkt hinaus verkleinern, an dem sich nicht verschiebbare Dateien befinden“. Was bedeutet das?
Zum Beispiel besteht Laufwerk C aus 4 Blöcken. Wenn sich die nicht verschiebbaren Dateien in Block 3 befinden, können Sie Laufwerk C nicht auf Block 2 oder 1 verkleinern, obwohl dort freier Speicherplatz vorhanden ist. Zu den nicht verschiebbaren Dateien gehören die Auslagerungsdatei, die Ruhezustandsdatei und andere große Dateien.
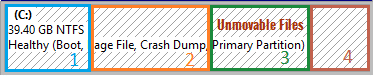
Grund 3. Dateisystemfehler
Alle Dateien in einer Partition werden von einem Dateisystem verwaltet und organisiert. Auf Windows-Computern sind NTFS und FAT32 die häufigsten Dateisysteme, aber beide können aus bestimmten Gründen beschädigt werden. Auf einigen Computern bemerken Benutzer im täglichen Gebrauch keinen Unterschied, aber es kann zu großen Problemen kommen, wenn sie diese Partition verkleinern und erweitern. Beim Verkleinern von Laufwerk C (und anderen Partitionen) erkennt die Datenträgerverwaltung auch, ob im Dateisystem etwas nicht stimmt. Wenn ja, wird die Schaltfläche „Verkleinern“ ebenfalls ausgegraut.
Was tun, wenn Sie die Partition von Laufwerk C in Windows 10/8/7 nicht verkleinern können?
Wenn Sie Laufwerk C auf Ihrem Windows 10/8/7-Computer nicht verkleinern können, befolgen Sie die entsprechende Lösung gemäß Ihrer eigenen Festplattenpartitionskonfiguration.
Lösung 1: Geben Sie einen kleineren Betrag ein
Wenn Sie beim Verkleinern von Laufwerk C die Fehlermeldung „Nicht genügend Speicherplatz verfügbar“ erhalten haben, führen Sie „Volume verkleinern“ erneut aus, verwenden Sie nicht den standardmäßigen maximalen Speicherplatz, sondern geben Sie selbst einen kleineren Betrag ein.
Lösung 2: Führen Sie Software von Drittanbietern aus
Wenn Sie Laufwerk C in Windows 10/8/7 aufgrund von nicht verschiebbaren Dateien nicht verkleinern können, führen Sie Software von Drittanbietern wie NIUBI Partition Editor aus. Es kann diese nicht verschiebbaren Dateien verschieben, sodass Sie die Partition auf die minimale Größe verkleinern können, wenn Sie möchten. Es gibt eine kostenlose Edition für Benutzer von Windows 11/10/8/7/Vista/XP-Heimcomputern. Besser als die Datenträgerverwaltung kann NIUBI beim Verkleinern einer Partition nicht zugeordneten Speicherplatz entweder links oder rechts erstellen.
Auf den meisten Windows-Computern ist Laufwerk C mit dem NTFS-Dateisystem formatiert. Wenn es aus bestimmten Gründen FAT32 ist, müssen Sie ebenfalls Software von Drittanbietern verwenden, da die Windows-Datenträgerverwaltung nur NTFS-Partitionen unterstützt.
Herunterladen von NIUBI Partition Editor. Rechts sehen Sie alle Festplattenpartitionsinformationen und das Layout, links und per Rechtsklick die verfügbaren Operationen.
Klicken Sie mit der rechten Maustaste auf Laufwerk C und wählen Sie „Größe ändern/Verschieben“. Im Popup-Fenster haben Sie zwei Optionen:
① Wenn Sie den linken Rand nach rechts ziehen
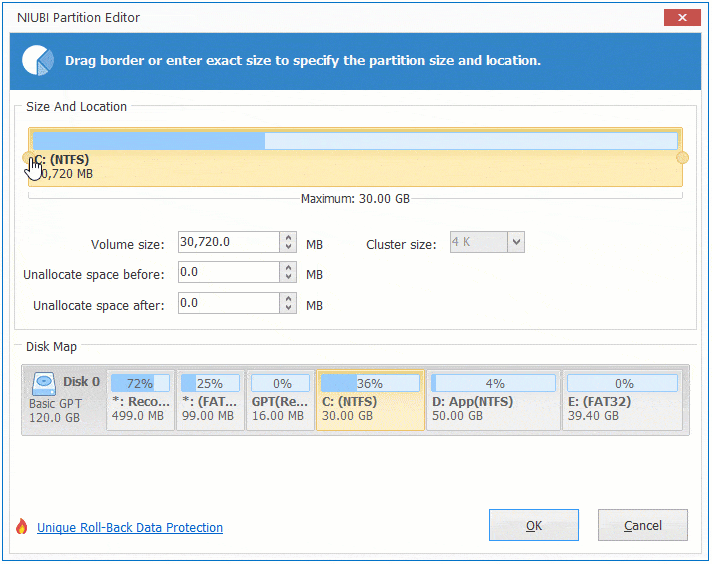
Dann können Sie Laufwerk C verkleinern und nicht zugeordneten Speicherplatz auf der linken Seite erstellen.
Befolgen Sie die Schritte, wenn Sie C verkleinern möchten, um die systemreservierte Partition zu erweitern, oder C verkleinern möchten, um Laufwerk D zu erweitern.
Lösung 3: Dateisystemfehler beheben
Wenn Sie die Partition von Laufwerk C in Windows 10/8/7 aufgrund eines Dateisystemfehlers nicht verkleinern können, befolgen Sie die folgenden Schritte, um das Dateisystem zu reparieren.
- Klicken Sie auf das Windows-Symbol oder das Startmenü, geben Sie cmd ein, dann sehen Sie ein Ergebnis, klicken Sie mit der rechten Maustaste auf cmd und wählen Sie Als Administrator ausführen.
- Geben Sie im Befehlsfenster chkdsk C:/v/f ein und drücken Sie die Eingabetaste.
- Es wird gemeldet, dass diese Partition nicht gesperrt werden kann, und Sie werden gefragt, ob Sie diese Aufgabe planen möchten. Geben Sie Y ein und drücken Sie die Eingabetaste.
- Starten Sie Ihren Computer neu und verkleinern Sie Laufwerk C erneut mit der Datenträgerverwaltung oder NIUBI Partition Editor.
Neben dem Verkleinern und Erweitern von Partitionen hilft Ihnen NIUBI Partition Editor beim Verschieben, Zusammenführen, Kopieren, Konvertieren, Defragmentieren, Ausblenden, Bereinigen von Partitionen, Scannen fehlerhafter Sektoren und vielem mehr.