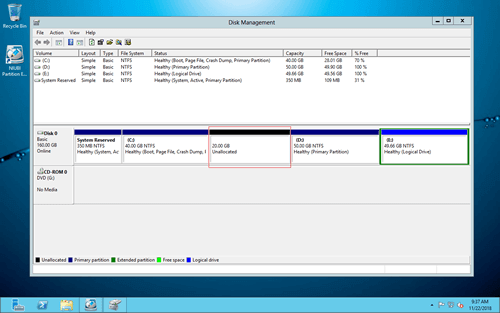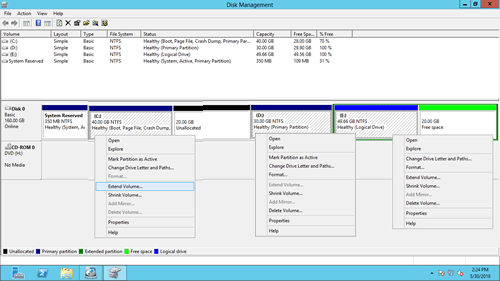Festplattenpartitionen wurden nach der Installation des Betriebssystems zugewiesen, aber manchmal müssen Sie Festplatten neu partitionieren. Zum Beispiel: Sie haben vergessen, die Festplatte während der Windows-Installation zu bearbeiten, sodass die Systempartition C den gesamten Speicherplatz belegt hat. Ein weiteres typisches Beispiel ist, dass auf Laufwerk D der Speicherplatz knapp wird, aber auf Laufwerk C viel freier Speicherplatz vorhanden ist. In diesen Situationen können Sie die Systempartition C verkleinern, um ein neues Volume zu erstellen oder andere Partitionen zu erweitern, ohne von vorne beginnen zu müssen. Um Laufwerk C: unter Windows Server 2012 R2 zu verkleinern, gibt es zwei Möglichkeiten: die integrierte Datenträgerverwaltung und Festplattenpartitionssoftware von Drittanbietern. Dieser Artikel stellt detaillierte Schritte mit beiden Tools vor.

Systempartition ohne Software verkleinern
Windows Server 2012 verfügt über die Funktion „Volume verkleinern“ im integrierten Datenträgerverwaltungs-Dienstprogramm, mit der die Systempartition und alle Datenvolumes ohne Datenverlust verkleinert werden können. Es ist einfach, schnell und kann Partitionen verkleinern, ohne den Server neu zu starten, hat aber gleichzeitig einige Einschränkungen.
Wie man Laufwerk C in Server 2012 R2 über die Datenträgerverwaltung verkleinert:
- Drücken Sie Windows und X auf Ihrer Tastatur und klicken Sie dann in der Liste auf Datenträgerverwaltung.
- Klicken Sie mit der rechten Maustaste auf Laufwerk C und wählen Sie „Volume verkleinern“.
- Geben Sie den Speicherplatzbetrag ein und klicken Sie auf „Verkleinern“, um fortzufahren.
In kurzer Zeit wird das Systemlaufwerk C verkleinert.
Wenn Sie nur die Systempartition verkleinern möchten, um neue Volumes zu erstellen, können Sie dies in den meisten Fällen ohne Software erreichen. Die Datenträgerverwaltung ist jedoch aufgrund einiger Einschränkungen nicht das beste Tool.
Einschränkung beim Verringern von Laufwerk C mit der Datenträgerverwaltung
1. Laufwerk C kann nicht über nicht verschiebbare Dateien hinaus verkleinert werden
Im Verkleinerungsfenster gibt es einen Hinweis - Sie können ein Volume nicht über den Punkt hinaus verkleinern, an dem sich nicht verschiebbare Dateien befinden.
Auf meinem Testserver ist Laufwerk D leer mit 50 GB Speicherplatz, aber im Verkleinerungsfenster gibt mir die Datenträgerverwaltung nur 19417 MB (18,96 GB) verfügbaren Speicherplatz.
Zu den „nicht verschiebbaren“ Dateien gehören Auslagerungsdatei, Ruhezustandsdatei und andere große Dateien. Die meisten dieser Dateien befinden sich standardmäßig auf dem Systemlaufwerk C. Daher können beim Verkleinern von Laufwerk C: solche Probleme auftreten.
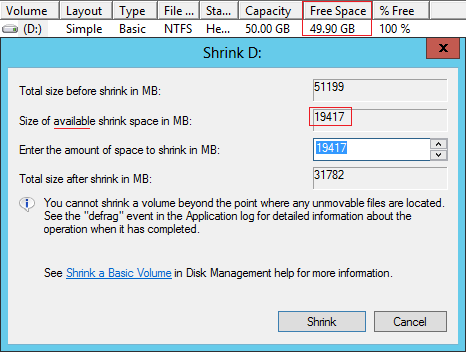
2. Anderes Volume kann nach dem Verkleinern von Partition C nicht erweitert werden
Wie Sie auf meinem Server sehen, ist die Option „Volume erweitern“ deaktiviert für Laufwerk D:, nachdem sowohl Partition C: als auch E verkleinert wurden. Das liegt daran:
- „Volume verkleinern“ kann eine Partition nur nach links verkleinern und nicht zugewiesenen Speicherplatz auf der rechten Seite erstellen.
- Die Funktion „Volume erweitern“ kann nicht zugewiesenen Speicherplatz nur mit der links angrenzenden Partition zusammenführen.
Daher können Sie, egal ob Sie Laufwerk D: oder die System-reservierte Partition erweitern möchten, dies nicht durch Verkleinern der Partition C über die Datenträgerverwaltung erreichen.
Ein weiteres natives Tool – der Diskpart-Befehl – hat dieselben Einschränkungen.
Wie man Laufwerk C verkleinert und Volume D erweitert
Um Volume C in Windows Server 2012 R2 zu verkleinern, ist NIUBI Partition Editor die bessere Wahl, da es mehr Vorteile bietet.
- Sie müssen nur per Drag & Drop auf der Festplattenübersicht arbeiten, um eine Partition in der Größe zu ändern.
- Sowohl NTFS- als auch FAT32-Partitionen werden unterstützt.
- Es kann diese nicht verschiebbaren Dateien verschieben und eine Partition auf eine wesentlich geringere Größe verkleinern.
- Nicht zugewiesener Speicherplatz kann beim Verkleinern einer Partition entweder links oder rechts erstellt werden.
- Nicht zugewiesener Speicherplatz kann mit einer angrenzenden oder einer beliebigen nicht angrenzenden Partition auf derselben Festplatte zusammengeführt werden.
Herunterladen NIUBI Partition Editor und folgen Sie den Schritten im Video: