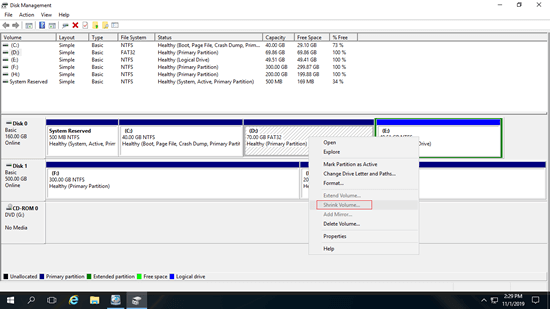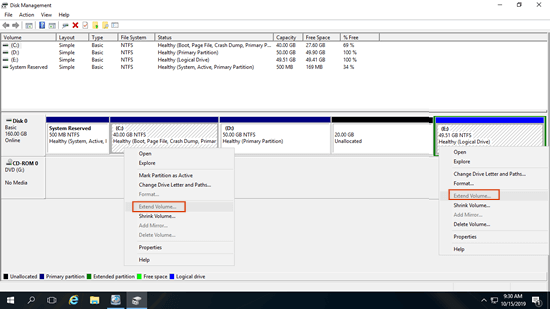Wenn sich auf der Systemfestplatte Ihres Servers nur Laufwerk C befindet, sollten Sie es besser verkleinern, um weitere Volumes zu erstellen. Zumindest sollte es eine separate Partition für Programme geben. Installieren Sie nicht alle Programme und speichern Sie nicht alles auf der Systempartition C. Wenn das Laufwerk C voll wird, können Sie Laufwerk D oder ein anderes Volume verkleinern, um den Speicherplatz auf Laufwerk C zu erhöhen, ohne Daten zu verlieren. Um das Verkleinern einer Partition unter Windows Server 2016 zu unterstützen, gibt es die Funktion "Volume verkleinern" im nativen Datenträgerverwaltungstool. Es ist in der Lage, NTFS-Partitionen ohne Datenverlust zu verkleinern (in den meisten Fällen). Viele Leute berichten jedoch, dass sie Laufwerk C nicht verkleinern können unter Server 2016 oder ein Datenvolume nicht verkleinern können, um das Laufwerk C zu erweitern. Dieser Artikel stellt vor, warum die Datenträgerverwaltung nicht in der Lage ist, ein Volume unter Windows Server 2016 zu verkleinern und was zu tun ist, wenn Sie ein Volume unter Server 2016 nicht verkleinern können.

Warum Systemlaufwerk C unter Windows Server 2016 Datenträgerverwaltung nicht verkleinert werden kann
Es gibt 3 häufige Gründe, warum Sie Laufwerk C unter Server 2016 mit der Datenträgerverwaltung nicht verkleinern können.
Grund 1: Dateisystemfehler
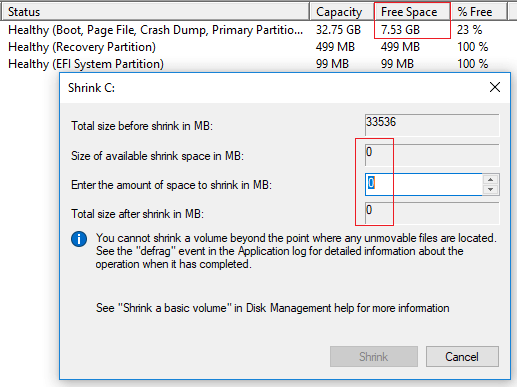
Wie der Screenshot zeigt, gibt es 7,53 GB freien Speicherplatz auf Laufwerk C, aber die Datenträgerverwaltung gibt im Verkleinerungsfenster keinen verfügbaren Speicherplatz an.
Lösung: Folgen Sie in diesem Fall den nachstehenden Schritten, um den Dateisystemfehler zu beheben:
- Drücken Sie Windows + X gleichzeitig auf der Tastatur, führen Sie die Eingabeaufforderung als Administrator aus.
- Geben Sie chkdsk c:/v/f ein und drücken Sie Enter im Befehlsfenster. (Ersetzen Sie einfach c durch d, wenn Sie Laufwerk D reparieren möchten)
- Für die Systempartition C meldet chkdsk, dass es das Laufwerk nicht sperren kann und fragt Sie, ob diese Aufgabe beim nächsten Systemstart geplant werden soll. Geben Sie Y ein und drücken Sie Enter.
- Starten Sie den Server neu, um zu reparieren.
Grund 2: nicht genügend Speicherplatz
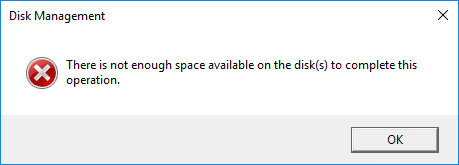
Nachdem Sie "Volume verkleinern" in der Datenträgerverwaltung ausgeführt und auf die Schaltfläche "Verkleinern" geklickt haben, erhalten Sie möglicherweise die Fehlermeldung - "Es ist nicht genügend Speicherplatz auf dem Datenträger verfügbar, um diesen Vorgang abzuschließen."
Grund: Die Datenträgerverwaltung gibt Ihnen im Verkleinerungsfenster standardmäßig den maximal verfügbaren Speicherplatz an. Wenn vor dem Klicken auf die Schaltfläche Verkleinern Windows-Updates oder andere große Dateien auf Laufwerk C gespeichert werden, ist der verfügbare freie Speicherplatz geringer als berechnet.
Lösung: Führen Sie in diesem Fall einfach Volume verkleinern erneut aus und geben Sie einen kleineren Betrag ein.
Grund 3: nicht verschiebbare Dateien
In der Mitte des Verkleinerungsfensters gibt es einen Hinweis - "Sie können ein Volume nicht über den Punkt hinaus verkleinern, an dem sich nicht verschiebbare Dateien befinden."
Beispiel: Auf Laufwerk C sind 40 GB freier Speicherplatz vorhanden. Wenn sich nicht verschiebbare Dateien in Block 3 befinden, kann die Datenträgerverwaltung Laufwerk C: nicht auf Block 1 oder 2 verkleinern. Daher erlaubt Ihnen die Datenträgerverwaltung nur, Laufwerk C mit freiem Speicherplatz in Block 4 zu verkleinern. Dies ist der Grund, warum viele Leute berichten, dass viel freier Speicherplatz vorhanden ist, die Datenträgerverwaltung aber nur wenig verfügbaren Speicherplatz zum Verkleinern angibt.

Andere Gründe, warum ein Volume unter Windows Server 2016 nicht verkleinert werden kann
Bei Datenvolumes gibt es einen zusätzlichen Grund, warum Sie ein Volume unter Server 2016 mit der Datenträgerverwaltung nicht verkleinern können.
Tatsächlich können nur die Partitionen, die mit NTFS formatiert sind oder kein Dateisystem haben (RAW), in der Datenträgerverwaltung verkleinert werden. Wie Sie im Screenshot sehen, ist Laufwerk D eine FAT32-Partition, daher ist Volume verkleinern ausgegraut. In diesem Fall wird eine Server-Festplattenpartitionssoftware benötigt.
Im Vergleich zur Windows-Datenträgerverwaltung hat NIUBI Partition Editor beim Verkleinern von Partitionen mehr Vorteile:
- Es unterstützt sowohl NTFS- als auch FAT32-Partitionen.
- Es kann beim Verkleinern einer Partition nicht zugewiesenen Speicherplatz entweder links oder rechts erstellen.
- Es kann diese "nicht verschiebbaren" Dateien verschieben, sodass Sie ein Volume bei Bedarf auf die Mindestgröße verkleinern können.
Warum Volume D nicht verkleinert werden kann, um C zu erweitern
Ein weiteres häufiges Problem ist, dass Sie ein Volume nicht erweitern können, nachdem Sie ein anderes verkleinert haben, egal ob Sie D verkleinern möchten, um Laufwerk C zu erweitern, oder C verkleinern möchten, um Laufwerk D zu erweitern.
Wie Sie sehen, ist Volume erweitern ausgegraut für Laufwerk C und E nach dem Verkleinern von D. Dies liegt daran:
- "Volume erweitern" kann nicht zugewiesenen Speicherplatz nur zur zusammenhängenden Partition links erweitern.
- "Volume verkleinern" kann nicht zugewiesenen Speicherplatz nur rechts erstellen.
Der von D verkleinerte 20 GB nicht zugewiesene Speicherplatz ist nicht benachbart zu Laufwerk C und befindet sich links von E, daher ist Volume erweitern ausgegraut.
Egal, ob Sie das Volume unter Windows Server 2016 nicht verkleinern können oder das Volume nicht erweitern können, indem Sie ein anderes verkleinern, NIUBI Partition Editor kann Ihnen helfen. Folgen Sie den Schritten im Video.
Neben dem Verkleinern und Erweitern von Partitionen unter Windows Server 2003/2008/2012/2016/2019/2022/2025 hilft Ihnen NIUBI Partition Editor beim Verschieben, Zusammenführen, Kopieren, Konvertieren, Defragmentieren, Ausblenden, Löschen von Partitionen, Scannen fehlerhafter Sektoren und vielem mehr.