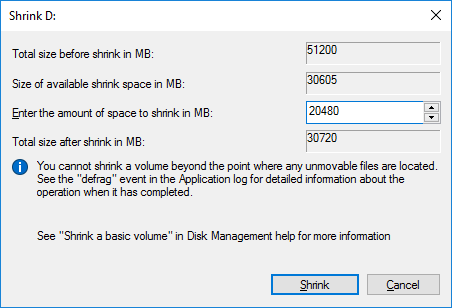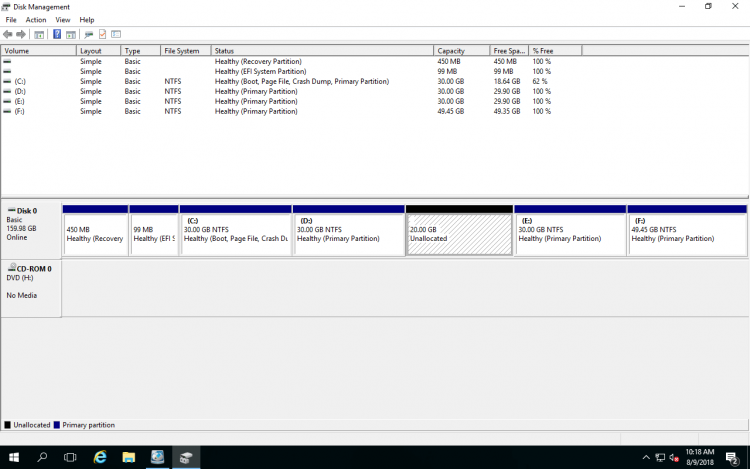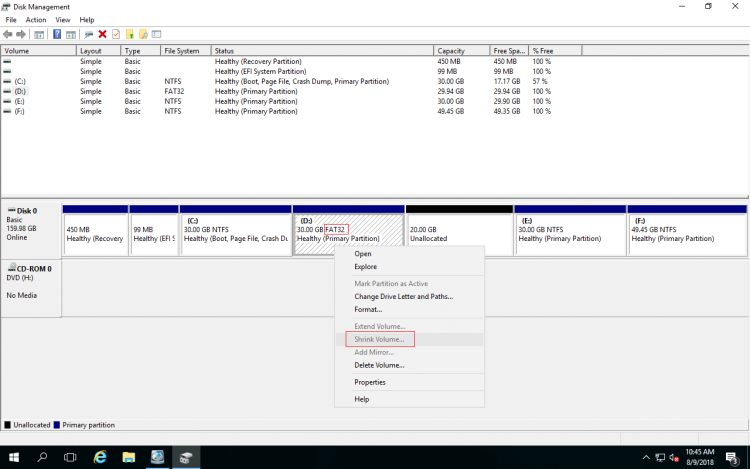Manchmal müssen Sie ein Volume verkleinern auf einem Windows 2016 Server, zum Beispiel, wenn eine Partition zu groß erstellt wurde. Um die Speicherplatznutzung zu optimieren, müssen Sie es verkleinern und weitere Volumes erstellen. Ein weiteres typisches Beispiel ist, dass auf Laufwerk C der Speicherplatz ausgeht, sodass Sie ein anderes Volume verkleinern müssen, um nicht zugewiesenen Speicherplatz zu erhalten und diesen dann Laufwerk C hinzuzufügen. Um ein Volume in Windows Server 2016 ohne Datenverlust zu verkleinern, gibt es zwei Arten von Tools: die native Datenträgerverwaltung und Festplattenpartitionssoftware von Drittanbietern. Dieser Artikel beschreibt, wie Sie Partitionen in Windows Server 2016 mit beiden Arten von Tools verkleinern.

Volume in Windows Server 2016 ohne Software verkleinern
Seit Windows Server 2008 hat Microsoft die Funktion „Volume verkleinern“ im nativen Datenträgerverwaltungstool hinzugefügt, mit der Partitionen verkleinert und nicht zugewiesener Speicherplatz ohne Datenverlust erstellt werden können. Es wird jedoch nur die NTFS-Partition unterstützt. Windows Server 2016 übernimmt dieselbe Funktion ohne Verbesserungen, sodass Sie in einigen Fällen Partitionen nicht verkleinern können in Windows Server 2016.
So verkleinern Sie ein Volume in Windows Server 2016 über die Datenträgerverwaltung:
- Drücken Sie gleichzeitig Windows + X auf der Tastatur und klicken Sie in der Liste auf Datenträgerverwaltung.
- Klicken Sie mit der rechten Maustaste auf die NTFS-Partition, die Sie verkleinern möchten, und wählen Sie Volume verkleinern.
- Geben Sie die Speichergröße ein und klicken Sie zum Ausführen auf Verkleinern. Wenn Sie keine Größe eingeben, wird der maximal verfügbare freie Speicherplatz verwendet.
![Partition verkleinern]()
Nach kurzer Zeit wird Laufwerk D auf meinem Server von 50 GB auf 30 GB verkleinert, 20 GB freier Speicherplatz werden rechts davon in nicht zugewiesen umgewandelt.
Die Datenträgerverwaltung bietet Ihnen nur die Möglichkeit, einen Betrag einzugeben. Sie können nicht entscheiden, ob nicht zugewiesener Speicherplatz links oder rechts erstellt werden soll. Dies führt zu einem schwerwiegenden Problem, da dieser nicht zugewiesene Speicherplatz nicht auf andere Partitionen erweitert werden kann. Denn die Funktion „Volume erweitern“ der Datenträgerverwaltung kann nicht zugewiesenen Speicherplatz nur auf die links angrenzende Partition erweitern.
Fälle, in denen das Volume in der Server 2016 Datenträgerverwaltung nicht verkleinert werden kann
Viele Serveradministratoren stießen auf das Problem, dass sie Volumes nicht verkleinern können in Server 2016 mit der Datenträgerverwaltung, da die Option „Volume verkleinern“ deaktiviert ist.
Grund 1: Nur NTFS-Partitionen werden unterstützt
Wie oben erwähnt, kann die Datenträgerverwaltung nur NTFS-Partitionen verkleinern. Eine andere gängige FAT32-Partition und alle anderen Partitionstypen können nicht verkleinert werden. Um Ihnen die Wahrheit zu zeigen, habe ich Laufwerk D: auf meinem Testserver von NTFS auf FAT32 formatiert. Wie Sie sehen, ist „Volume verkleinern“ für diese Partition ausgegraut.
Grund 2: Dateisystemfehler
Manchmal, wenn ein Dateisystemfehler in einer Partition vorliegt, lässt die Datenträgerverwaltung deren Verkleinerung nicht zu. Wie Sie im Screenshot sehen, sind auf dem Systemlaufwerk C 7,53 GB freier Speicherplatz vorhanden, aber im Verkleinerungsfenster wird der verfügbare freie Speicherplatz als 0 angezeigt.
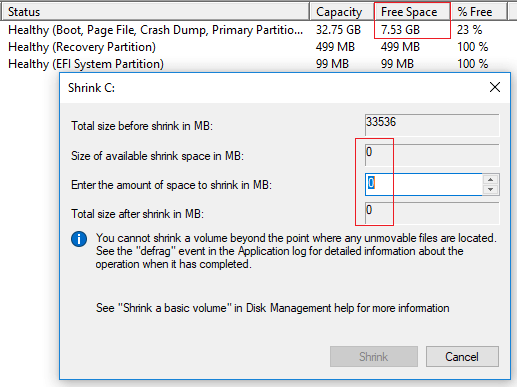
Grund 3: Es gibt nicht verschiebbare Dateien
In dieser Situation funktioniert die Funktion „Volume verkleinern“ zwar immer noch, bietet aber nur wenig verfügbaren Speicherplatz zum Verkleinern, obwohl viel freier Speicherplatz vorhanden ist. Haben Sie den Hinweis im Fenster zum Verkleinern von Volumes bemerkt – „Sie können ein Volume nicht über den Punkt hinaus verkleinern, an dem sich nicht verschiebbare Dateien befinden“?
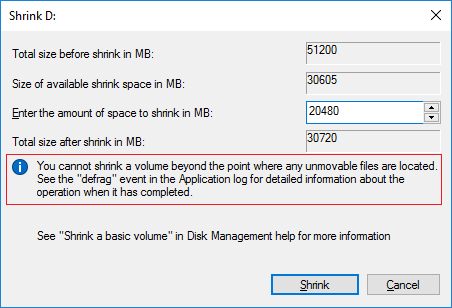
Im Vergleich zu Datenvolumes ist es sehr wahrscheinlich, dass Sie auf dieses Problem stoßen, während Sie die Systempartition C verkleinern, da sich die nicht verschiebbaren Dateien einschließlich Auslagerungsdatei, Ruhezustandsdatei und anderer großer Systemdateien standardmäßig alle auf Laufwerk C: befinden.
Bessere Methode zum Verkleinern von Partitionen auf dem Windows 2016 Server
Um Partitionen in Windows Server 2016 zu verkleinern, ist NIUBI Partition Editor die bessere Wahl. Im Vergleich zur Datenträgerverwaltung bietet NIUBI viele Vorteile, wie zum Beispiel:
- Beim Verkleinern einer Partition kann es nicht zugewiesenen Speicherplatz entweder links oder rechts erstellen.
- Es ist in der Lage, Partitionen kleiner zu machen, da es die „nicht verschiebbaren“ Dateien verschieben kann.
- Es unterstützt das Verkleinern und Erweitern von NTFS- und FAT32-Partitionen.
- Viel einfacher, Sie müssen nur per Drag & Drop auf der Festplattenübersicht Partitionen verkleinern und erweitern.
- Nicht zugewiesener Speicherplatz kann mit einer beliebigen angrenzenden oder nicht angrenzenden Partition auf derselben Festplatte zusammengeführt werden.
So verkleinern Sie Partitionen in Windows Server 2016 ohne Datenverlust:
- Herunterladen Sie NIUBI Partition Editor, klicken Sie mit der rechten Maustaste auf die zu verkleinernde Partition und wählen Sie dann „Größe ändern/Verschieben“.
- Ziehen Sie im Popup-Fenster einen der Ränder zur anderen Seite, dann wird diese Partition verkleinert. (Hinweis: Wenn Sie Laufwerk C erweitern möchten, verkleinern Sie Laufwerk D und erstellen Sie links davon nicht zugewiesenen Speicherplatz.)
- Klicken Sie oben links auf Übernehmen, um zu bestätigen und auszuführen. (Alle Vorgänge vor dem Klicken auf „Übernehmen“ funktionieren nur im virtuellen Modus.)
Sehen Sie sich das Video an, wie Server 2016-Partitionen verkleinert werden:
Wenn Sie nach dem Verkleinern einer Partition ein neues Volume erstellen möchten, klicken Sie mit der rechten Maustaste auf den nicht zugewiesenen Speicherplatz und wählen Sie „Volume erstellen“. Befolgen Sie die Schritte, wenn Sie nach dem Verkleinern einer anderen Partition ein Volume in Windows Server 2016 erweitern möchten.
Zusammenfassend
Aufgrund der inhärenten Einschränkungen kann Ihnen die Windows-Datenträgerverwaltung nur dabei helfen, eine NTFS-Partition zu verkleinern, um ein neues Volume zu erstellen, oder eine NTFS-Partition zu erweitern, indem die rechts angrenzende Partition gelöscht wird. Um Volumes in Windows Server 2016/2019/2022/2003/2008/2012 zu verkleinern, ist NIUBI Partition Editor die bessere Wahl. Es ist aufgrund seiner einzigartigen Technologien wie 1-Sekunden-Rollback, Virtueller Modus, Nach Belieben abbrechen und seines fortschrittlichen Datei-Verschiebungsalgorithmus wesentlich sicherer und schneller. Neben dem Verkleinern von Partitionen hilft es Ihnen bei vielen anderen Festplattenpartitionsverwaltungsvorgängen.