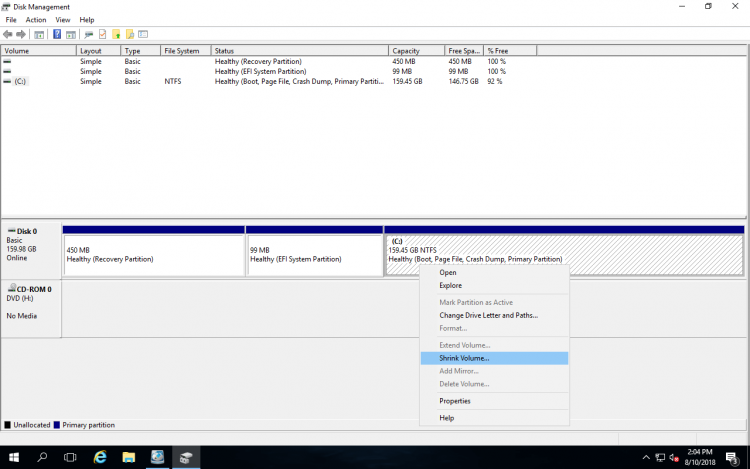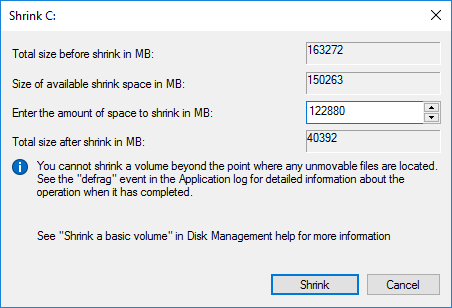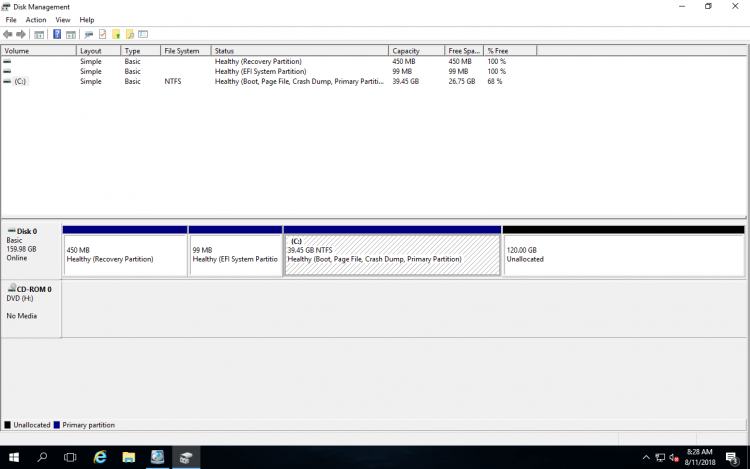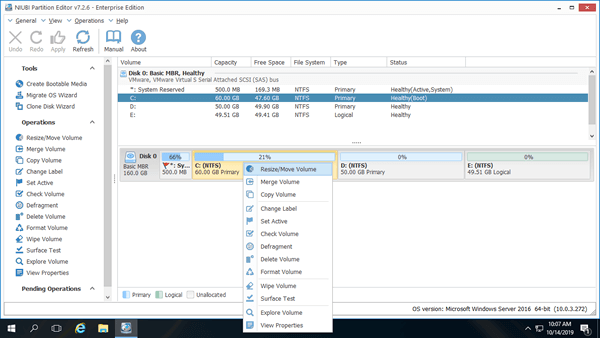Manchmal müssen Sie Laufwerk C unter Windows Server 2016 verkleinern, zum Beispiel: Sie haben vergessen, die Festplattenpartition bei der Installation des Betriebssystems zu bearbeiten, sodass der gesamte verfügbare Speicherplatz von Laufwerk C: belegt ist. Wie wir wissen, ist es keine gute Idee, alles in die Systempartition zu packen. Manchmal müssen Sie Laufwerk C verkleinern, um die System-reservierte Partition oder ein anderes Datenvolume zu erweitern. Windows Server 2016 verfügt über die Funktion "Volume verkleinern" im Datenträgerverwaltungstool, aber manchmal kann es Laufwerk C nicht verkleinern. Dieser Artikel stellt vor, wie Sie Laufwerk C unter Windows Server 2016 mit der Datenträgerverwaltung und sicherer Festplattenpartitionssoftware verkleinern.

Laufwerk C unter Server 2016 mit Datenträgerverwaltung verkleinern
Ab Windows Server 2008 hat Microsoft die Funktion "Volume verkleinern" im nativen Dienstprogramm Datenträgerverwaltung hinzugefügt, das in der Lage ist, die Partitionsgröße ohne Datenverlust und ohne Neustart des Servers zu verringern. Es ist schnell und einfach zu bedienen.
Wie man Laufwerk C: unter Windows Server 2016 mit der Datenträgerverwaltung verkleinert:
- Drücken Sie Windows und X gleichzeitig auf der Tastatur und wählen Sie Datenträgerverwaltung in der Liste.
- Klicken Sie mit der rechten Maustaste auf Laufwerk C und wählen Sie Volume verkleinern.
![Laufwerk C verkleinern]()
- Warten Sie, bis die Datenträgerverwaltung den verfügbaren freien Speicherplatz abgefragt hat, klicken Sie dann einfach auf Verkleinern, um mit dem standardmäßig maximal verfügbaren Speicherplatz zu verkleinern, oder geben Sie selbst einen kleineren Betrag ein.
![Betrag eingeben]()
Nach kurzer Zeit wird die Systempartition C auf meinem Server auf 39,45 GB verkleinert, 120 GB freier Speicherplatz werden nun dahinter in nicht zugewiesenen Speicherplatz umgewandelt.
Es ist einfach, Partitionen unter Server 2016 über die Datenträgerverwaltung zu verkleinern, aber wie oben erwähnt, kann sie Laufwerk C in einigen Situationen nicht verkleinern.
Fälle, in denen Laufwerk C unter Windows Server 2016 nicht verkleinert werden kann
Tatsächlich unterstützt "Volume verkleinern" nur NTFS-Partitionen, daher ist es ausgegraut, wenn Sie eine FAT32-Partition verkleinern. Die meisten Systempartitionen sind jedoch standardmäßig mit NTFS formatiert, sodass dies beim Verkleinern des Systemlaufwerks C kein Problem darstellt.
Es gibt 3 häufige Probleme beim Verkleinern von Laufwerk C unter Windows Server 2016 mit der Datenträgerverwaltung.
1. Nicht genügend Speicherplatz
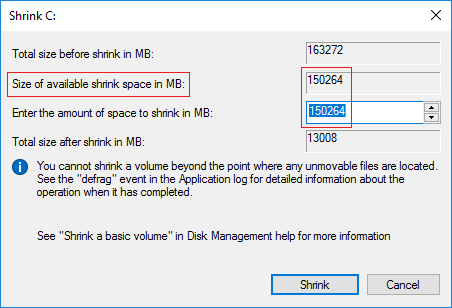
Wenn ich auf Verkleinern klicke, erhalte ich die Fehlermeldung - "Auf dem Datenträger ist nicht genügend Speicherplatz verfügbar, um diesen Vorgang abzuschließen."
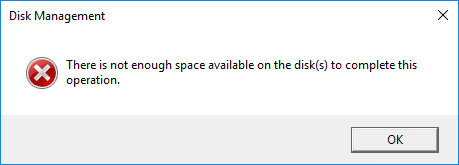
Die Datenträgerverwaltung gibt im Verkleinerungsfenster standardmäßig den maximalen verfügbaren Speicherplatz an. Wenn vor dem Klicken auf die Schaltfläche Verkleinern Windows-Updates oder andere große Dateien auf Laufwerk C gespeichert werden, ist der verfügbare freie Speicherplatz geringer als berechnet. Wenn Sie ebenfalls diese Fehlermeldung erhalten, führen Sie Volume verkleinern einfach erneut aus.
2. Dateisystemfehler
Manchmal erlaubt die Datenträgerverwaltung das Verkleinern einer Partition nicht, wenn ein Dateisystemfehler vorliegt. Wie Sie im Screenshot sehen, gibt es 7,53 GB freien Speicherplatz auf Systemlaufwerk C, aber im Verkleinerungsfenster wird der verfügbare freie Speicherplatz als 0 angezeigt.
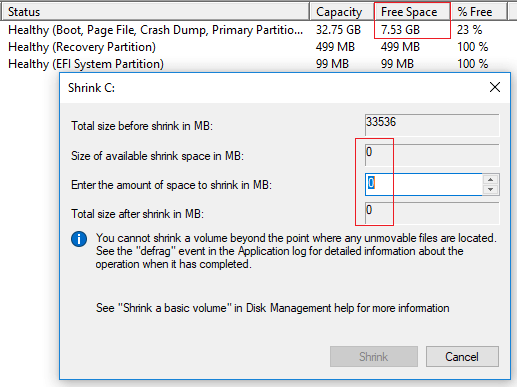
3. Nicht verschiebbare Dateien
Wenn auf Laufwerk C viel freier Speicherplatz vorhanden ist, die Datenträgerverwaltung Ihnen aber nur wenig Speicherplatz zum Verkleinern anbietet, bedeutet dies, dass sich einige "nicht verschiebbare" Dateien in dieser Partition befinden. Dies ist ein weiteres häufiges Problem beim Verkleinern von Laufwerk C unter Windows Server 2016.
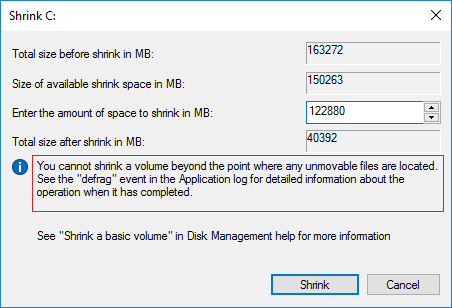
Im Dialogfeld gibt es einen Hinweis "Sie können ein Volume nicht über den Punkt hinaus verkleinern, an dem sich nicht verschiebbare Dateien befinden."
Beispiel: Wenn sich die "nicht verschiebbaren" Dateien in Block 3 befinden, können Sie Volume C nicht auf Block 2 verkleinern, auch wenn es leer ist.

In diesem Fall müssen Sie NIUBI Partition Editor ausführen, der diese nicht verschiebbaren Dateien verschieben kann, sodass Sie Laufwerk C bei Bedarf auf die Mindestgröße verkleinern können.
Bessere Methode zum Verkleinern von Laufwerk C unter Windows 2016 Server
Im Vergleich zur Windows-Datenträgerverwaltung hat NIUBI Partition Editor beim Verkleinern von Partitionen mehr Vorteile, wie z.B.:
- Es unterstützt das Verkleinern und Erweitern von NTFS- und FAT32-Partitionen.
- Es kann beim Verkleinern von Partitionen nicht zugewiesenen Speicherplatz entweder links oder rechts erstellen.
- Es kann nicht zugewiesenen Speicherplatz mit einem Schritt mit einer der benachbarten Partitionen zusammenführen.
- Es kann nicht verschiebbare Dateien verschieben, sodass Sie eine Partition bei Bedarf auf die Mindestgröße verkleinern können.
- Es ist in der Lage, nicht zugewiesenen Speicherplatz auf jede nicht benachbarte Partition auf derselben Festplatte zu verschieben und zu kombinieren.
- Kopieren, Konvertieren, Defragmentieren, Ausblenden, Löschen von Partitionen, Scannen fehlerhafter Sektoren und viele weitere Funktionen.
Wie man Laufwerk C unter Windows Server 2016 ohne Datenverlust verkleinert:
- Herunterladen Sie NIUBI Partition Editor, klicken Sie mit der rechten Maustaste auf Laufwerk C und wählen Sie "Größe ändern/Verschieben".
![NIUBI Partition Editor]()
- Ziehen Sie im Popup-Fenster einen der Ränder zur anderen Seite. Wenn Sie den rechten Rand nach links ziehen, wird rechts von Laufwerk C nicht zugewiesener Speicherplatz erstellt.
- Klicken Sie oben links auf Anwenden, um auszuführen. (NIUBI ist so konzipiert, dass es im virtuellen Modus arbeitet, echte Festplattenpartitionen werden erst geändert, wenn Sie auf Anwenden klicken, um zu bestätigen.)
Wie man eine andere Partition nach dem Verkleinern von Laufwerk C: unter Windows Server 2016 erweitert:
Neben dem Verkleinern und Erweitern von Volumes unter Windows Server 2003 - 2025 hilft Ihnen NIUBI Partition Editor bei vielen anderen Operationen zur Verwaltung von Festplattenpartitionen. Besser als andere Tools verfügt es über Technologien wie 1-Sekunden-Rollback, Virtueller Modus, Nach Belieben abbrechen und Hot-Clone zum Schutz von System und Daten.