Viele Administratoren möchten die Größe von Windows Server-Partitionen ändern, nachdem der Server eine Zeit lang gelaufen ist. Einige Leute möchten eine große Partition verkleinern, um ein neues Volume zu erstellen, andere möchten Laufwerk C erweitern, wenn der Speicherplatz knapp wird. Um eine Festplatte auf einem Windows-Server neu zu partitionieren, können Sie PowerShell ausprobieren, wenn Sie keine Software verwenden möchten. Dieses native Befehlszeilentool hat jedoch viele Einschränkungen. Dieser Artikel beschreibt, wie Sie Partitionen mit PowerShell in Windows Server 2016/2019/2022 verkleinern und erweitern und eine bessere Methode zur Größenänderung von Serverpartitionen mit sicherer Software.

Wie eine Partition mit PowerShell in Server 2016/2019/2022 verkleinert wird
- Drücken Sie gleichzeitig Windows und R auf der Tastatur, um Ausführen zu öffnen, geben Sie powershell ein und drücken Sie Enter.
- Geben Sie diskpart ein und drücken Sie Enter im Popup-Fenster von Windows PowerShell.
- Geben Sie list volume ein und drücken Sie Enter, dann sehen Sie alle einzelnen Partitionen mit einigen Parametern.
- Geben Sie select volume D ein und drücken Sie Enter. (D ist der Laufwerksbuchstabe oder die Nummer der Partition, die Sie verkleinern möchten.)
- Geben Sie shrink desired=20480 ein und drücken Sie Enter. (20480 ist die zu verkleinernde Speichergröße in MB. Wenn Sie keinen Wert angeben, wird der maximal verfügbare Speicherplatz verwendet.)
Nach kurzer Zeit meldet PowerShell, dass Diskpart das Volume erfolgreich um 20 GB verkleinert hat. Geben Sie erneut „list volume“ ein. Mein Laufwerk D: ist von 70 GB auf 50 GB geschrumpft.
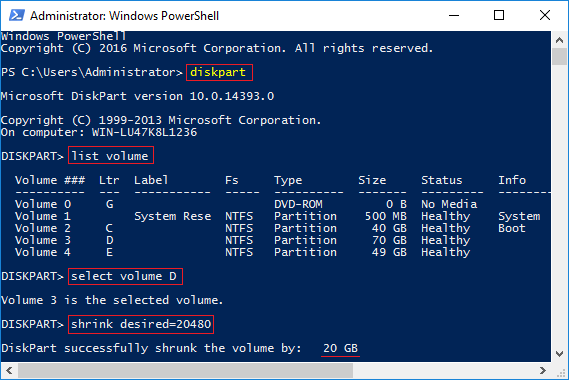
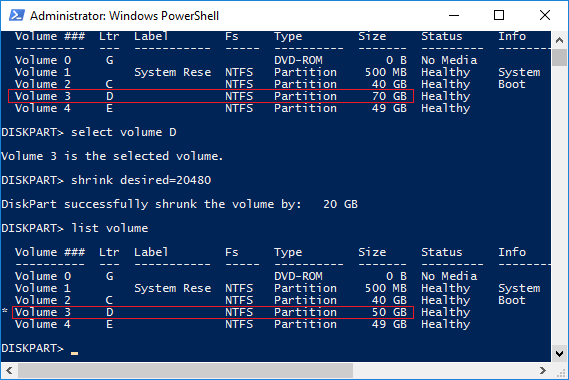
Wie eine Partition mit PowerShell in Server 2016/2019/2022 erweitert wird
Bevor Sie ein Volume mit PowerShell erweitern, müssen Sie dessen rechts angrenzende Partition löschen. Wenn kein rechts angrenzendes Volume vorhanden ist oder Sie es nicht löschen können, können Sie ein Volume mit PowerShell nicht erweitern in Windows Server 2016/2019/2022.
Sie können eine Partition nicht erweitern, indem Sie eine andere verkleinern. Wenn Sie Laufwerk C: mit PowerShell erweitern, nachdem Sie D verkleinert haben, erhalten Sie den Virtueller Datenträgerdienst-Fehler: The size of the extend is less than the minimum.
Schritte zum Erweitern der Partition C mit PowerShell in Windows Server 2016/2019/2022:
- Übertragen Sie alle Dateien der rechts angrenzenden Partition D: (auf einigen Servern ist es E:) an einen anderen Ort.
- Geben Sie diskpart ein und drücken Sie Enter im PowerShell-Fenster.
- (optional) Geben Sie list volume ein und drücken Sie Enter.
- Geben Sie select volume D ein und drücken Sie Enter.
- Geben Sie delete volume ein und drücken Sie Enter.
- Geben Sie select volume C ein und drücken Sie Enter.
- Geben Sie extend ein und drücken Sie Enter.
Nach kurzer Zeit wurde mein Systemlaufwerk C von 40 GB auf 110 GB vergrößert. (Hinter Laufwerk D befinden sich 20 GB nicht zugewiesener Speicherplatz, diese Art von Speicherplatz wird nicht aufgelistet.)
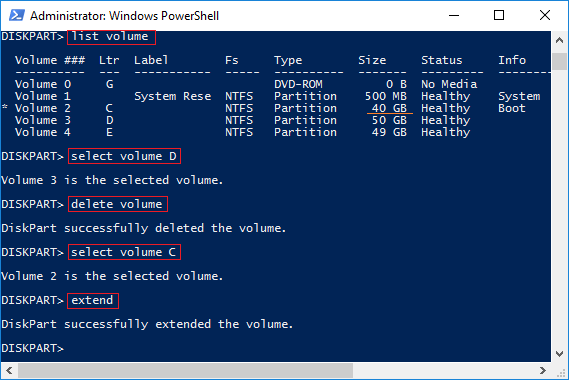
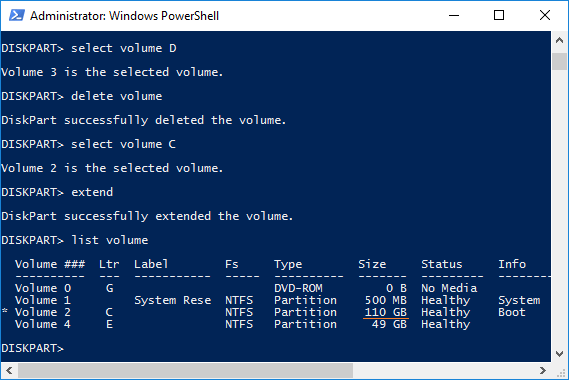
Bessere Methode zur Größenänderung von Partitionen in Windows Server
Es gibt viele Nachteile beim Ändern der Partitionsgröße mit PowerShell in Server 2016/2019/2022, zum Beispiel:
- Nur NTFS-Partitionen können verkleinert und erweitert werden, FAT32 und andere Typen werden nicht unterstützt.
- Nicht zugewiesener Speicherplatz kann beim Verkleinern einer Partition nur rechts davon erstellt werden.
- Wenn sich in einer Partition einige „nicht verschiebbare“ Dateien befinden, kann PowerShell nur wenig freien Speicherplatz verkleinern, obwohl viel vorhanden ist.
- Nicht zugewiesener Speicherplatz kann nur zum Erstellen eines neuen Volumes verwendet werden, er kann nicht verschoben oder auf andere Partitionen erweitert werden.
- Alle Vorgänge werden sofort ausgeführt.
Mit NIUBI Partition Editor gibt es keine solchen Einschränkungen. Sie können beim Verkleinern einer Partition nicht zugewiesenen Speicherplatz entweder links oder rechts erstellen. Erweitern Sie Partitionen mit angrenzendem nicht zugewiesenem Speicherplatz auf beiden Seiten. Wenn nicht zugewiesener Speicherplatz nicht angrenzend ist, können Sie ihn verschieben und mit einer anderen Partition auf derselben Festplatte zusammenführen.
Herunterladen Sie NIUBI Partition Editor und befolgen Sie die Schritte im Video, um Volumes auf dem Windows 2016 Server zu verkleinern und zu erweitern.
- Wenn Sie eine Partition verkleinern und ein anderes nicht angrenzendes Volume erweitern möchten, ist ein zusätzlicher Schritt erforderlich, um nicht zugewiesenen Speicherplatz zu verschieben.
- Die Schritte sind dieselben, unabhängig davon, ob Sie einen physischen Server mit SSD, HDD, RAID oder einen virtuellen Server in VMware/Hyper-V betreiben.
- Wenn auf einer Festplatte kein freier Speicherplatz verfügbar ist, können Sie die Festplatte auf eine größere klonen oder eine Partition auf eine andere Festplatte verschieben. Beim Klonen der Festplatte können Sie die Partition mit zusätzlichem Speicherplatz erweitern.
Besser als andere Software verfügt NIUBI Partition Editor über innovative Technologien zum Schutz von System und Daten.
- Virtueller Modus - Alle Vorgänge werden zur Vorschau als ausstehend aufgelistet, echte Festplattenpartitionen werden erst geändert, wenn Sie zur Bestätigung auf „Übernehmen“ klicken.
- Nach Belieben abbrechen - Wenn Sie falsche Vorgänge angewendet haben, können Sie die laufenden Vorgänge abbrechen, ohne Partitionen zu zerstören
- 1-Sekunden-Rollback - Wenn beim Ändern der Partitionsgröße ein Fehler erkannt wird, wird der Server automatisch blitzschnell in den ursprünglichen Zustand zurückversetzt.
- Klonen ohne Neustart - Festplattenpartitionen ohne Serverunterbrechung klonen. Sie können die Systemfestplatte vor allen Operationen oder regelmäßig als Backup klonen.
Neben dem Verkleinern, Erweitern, Verschieben und Kopieren von Festplattenpartitionen hilft NIUBI Partition Editor beim Zusammenführen, Konvertieren, Defragmentieren, Bereinigen, Optimieren, Ausblenden von Partitionen, Scannen nach fehlerhaften Sektoren und vielem mehr.

