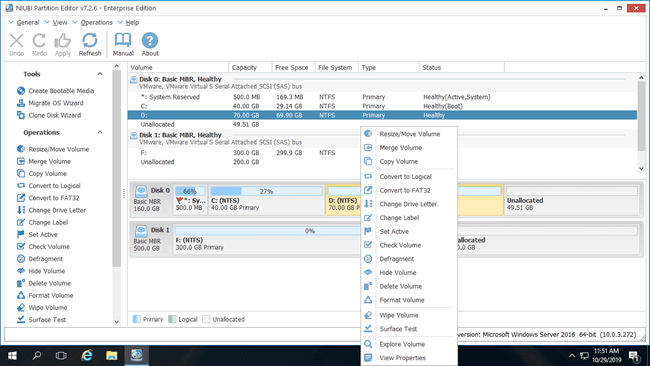Festplattenpartitionen werden von OEM-Herstellern oder von Ihnen selbst bei der Installation des Betriebssystems zugewiesen. Ist es möglich, die Partitionsgröße neu zuzuweisen, ohne Daten zu verlieren, nachdem der Server eine Zeit lang gelaufen ist? Die Antwort ist ja, es gibt 2 Möglichkeiten, eine Festplatte neu zu partitionieren in Windows Server 2016/2019/2022 mit nativen Tools und Festplattenpartitionssoftware. Wählen Sie die entsprechende Methode entsprechend Ihrer eigenen Festplattenpartitionskonfiguration.

Festplatte für Windows Server ohne Software neu partitionieren
Es gibt 2 native Tools, die beim Neupartitionieren von Festplatten in Server 2016/2019/2022 helfen – Datenträgerverwaltung und Diskpart. Die Datenträgerverwaltung verfügt über eine grafische Benutzeroberfläche mit Assistent, Diskpart arbeitet über die Eingabeaufforderung. Sie funktionieren unterschiedlich, haben aber dieselben Einschränkungen.
Sie können Ihnen helfen, eine NTFS-Partition zu verkleinern, um ein neues Volume zu erstellen, oder eine NTFS-Partition zu erweitern, indem Sie das rechts angrenzende Volume löschen. Wenn Sie andere Vorgänge ausführen möchten, wie z. B. das Verkleinern und Erweitern einer FAT32-Partition oder das Erweitern einer Partition durch Verkleinern einer anderen, kann Ihnen keines der nativen Tools helfen.
- Wie eine Partition mit der Server 2016 Datenträgerverwaltung verkleinert wird
- Wie eine Server 2016 Partition mit dem Diskpart-Befehl verkleinert wird
- Wie eine Partition mit der Server 2016 Datenträgerverwaltung erweitert wird
- Wie eine Server 2016 Partition mit dem Diskpart-Befehl erweitert wird
Wenn Sie die Partitionsgröße in Windows Server 2016/2019/2022 ohne diese Einschränkungen neu zuweisen möchten, müssen Sie Software von Drittanbietern verwenden. Es gibt viele Möglichkeiten, aber Sie sollten zuerst ein Backup erstellen und eine sichere Software ausführen, da beim Neupartitionieren von Festplattenlaufwerken ein potenzielles System- und Datenschadensrisiko besteht. Besser als andere Tools verfügt NIUBI Partition Editor über leistungsstarke Technologien zum Schutz von System und Daten, zum Beispiel:
- Virtueller Modus - Alle Vorgänge werden zur Vorschau als ausstehend aufgelistet, echte Festplattenpartitionen werden erst geändert, wenn Sie zur Bestätigung auf „Übernehmen“ klicken.
- Nach Belieben abbrechen - Wenn Sie falsche Vorgänge angewendet haben, spielt das keine Rolle. Sie können die laufenden Vorgänge abbrechen, ohne Partitionen zu zerstören.
- 1-Sekunden-Rollback - Wenn beim Ändern der Partitionsgröße ein Fehler erkannt wird, wird der Server automatisch blitzschnell in den ursprünglichen Zustand zurückversetzt.
- Klonen ohne Neustart - Klonen Sie Festplattenpartitionen in Windows ohne Neustart. Sie können die Systemfestplatte regelmäßig als Backup klonen und bei Bedarf sofort von der geklonten Festplatte booten.
Wie eine Festplatte in Server 2016/2019/2022 neu partitioniert wird
Unabhängig davon, ob Sie einen physischen Server mit SSD, HDD, RAID oder einen virtuellen Server in VMware/Hyper-V verwenden: Solange auf derselben Festplatte in einer beliebigen Partition freier Speicherplatz vorhanden ist, können Sie eine Partition verkleinern, um eine andere ohne Datenverlust zu erweitern. Die Schritte sind unabhängig vom verwendeten Speichergerät dieselben.
Herunterladen Sie NIUBI Partition Editor Server. Auf der rechten Seite sehen Sie alle Festplatten mit grafischer Partitionsstruktur. Verfügbare Vorgänge für die ausgewählte Festplatte oder Partition werden links und per Rechtsklick aufgelistet.
Wie eine Festplatte in Windows Server 2016/2019/2022 ohne Datenverlust neu partitioniert wird:
- Klicken Sie mit der rechten Maustaste auf eine NTFS- oder FAT32-Partition (z. B. D:) und wählen Sie „Größe ändern/Verschieben“. Ziehen Sie im Popup-Fenster einen der Ränder zur anderen Seite. Wenn Sie den linken Rand nach rechts ziehen, wird nach der Größenänderung auf der linken Seite nicht zugewiesener Speicherplatz erstellt.
- Wenn Sie neue Partitionen erstellen möchten, klicken Sie mit der rechten Maustaste auf diesen nicht zugewiesenen Speicherplatz und wählen Sie „Volume erstellen“. Wenn Sie eine andere Partition erweitern möchten (z. B. C:), klicken Sie erneut mit der rechten Maustaste darauf und wählen Sie Größe ändern/Verschieben. Ziehen Sie den Rand gegenüber dem anderen, um nicht zugewiesenen Speicherplatz zusammenzuführen.
- Klicken Sie oben links auf Übernehmen, um den Vorgang auszuführen. (Alle Vorgänge vor diesem Schritt funktionieren nur im virtuellen Modus.)
Partitionsgröße in Server 2016/2019/2022 mit einer anderen Festplatte neu zuweisen
Wenn auf einer Festplatte kein freier Speicherplatz verfügbar ist, gibt es zwei Möglichkeiten, eine Festplatte ohne Datenverlust neu zu partitionieren:
- Wenn Sie einen physischen Server verwenden, können Sie diese Festplatte auf eine größere kopieren und die Partition mit zusätzlichem Speicherplatz erweitern.
- Wenn Sie einen virtuellen Server verwenden, können Sie die virtuelle Festplatte in VMware oder Hyper-V erweitern. Danach wird zusätzlicher Speicherplatz am Ende der ursprünglichen virtuellen Festplatte als „nicht zugewiesen“ angezeigt. Dann führen Sie den nicht zugewiesenen Speicherplatz mit der/den zu erweiternden Partition(en) zusammen.
Neben dem Neupartitionieren von Festplatten in Windows Server 2016/2019/2022/2025 und früheren Server-Versionen 2003/2008/2012 hilft NIUBI Partition Editor bei vielen anderen Festplattenpartitionsverwaltungsvorgängen.