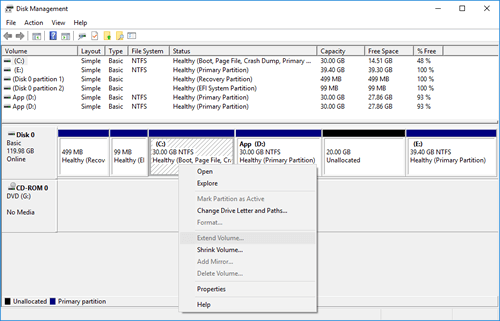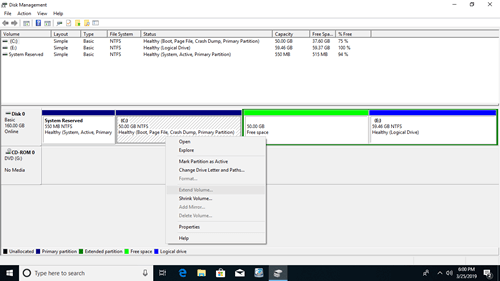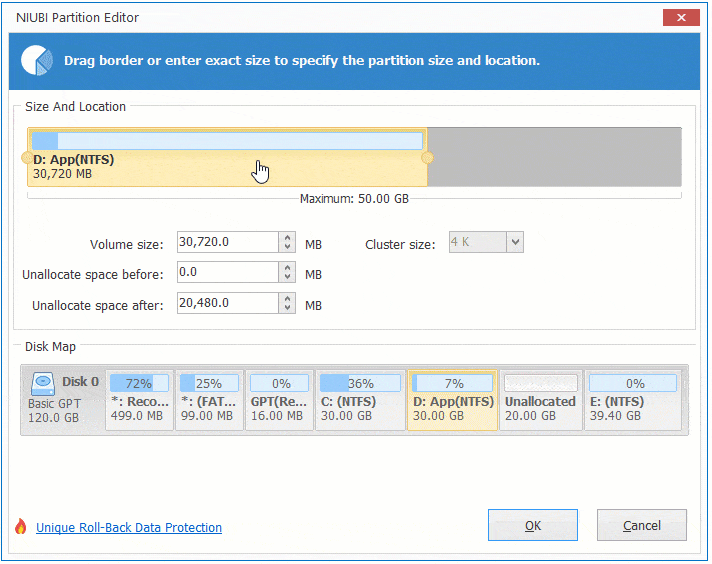Este artículo ofrece una solución fácil si no puede / no puede extender la unidad del sistema C Windows 10 Gestión de discos. Arrastre y suelte para encoger, mover y extender la partición.
Cuando el sistema C: la unidad está llena in Windows 10, mucha gente quiere extenderlo, pensando que este problema se puede resolver sin reinstalar el sistema operativo y los programas. Sí, es posible, pero no puede extender la unidad C con Windows 10 incorporado Administración de discos utilidad.
Hay Reducir volumen y Extender volumen para cambiar el tamaño de la partición asignada, entonces ¿por qué no puede expandir la unidad C reduciendo D u otras particiones?
Dos razones por las que no se puede extender la unidad C
Razón 1: debe haber espacio sin asignar al lado de la unidad C.
Como sabemos, un disco duro de 256 GB no se puede aumentar a 512 GB, es una unidad física y el espacio debe transferirse dentro de él. Por lo tanto, antes de extender un volumen, debe haber espacio sin asignar. Como nombre, no está asignado a ninguna partición.
Para obtener espacio no asignado a través de Windows 10 Administración de discos, puede borrar or encoger un volumen Si elimina un volumen, todo su espacio en disco se convertirá en No asignado, pero perder Todos los archivos que contiene. En términos generales, la unidad adyacente D se utiliza para instalar todo tipo de programas, por lo que no puede eliminarla.
Obviamente, es mucho mejor obtener espacio sin asignar reduciendo un volumen, porque no perderá ningún dato y todas las configuraciones se mantendrán igual. Pero, la función Reducir volumen solo le da la opción de ingresar una cantidad, luego se generará espacio sin asignar en el Derecho lado para ti.
Después de reducir el volumen D, Extender volumen está deshabilitado para todas las demás particiones. Porque, esta función solo puede expandir la partición cuando hay adyacente Espacio no asignado en el Derecho lado de esto.
C y todas sus particiones izquierdas no son adyacentes al espacio no asignado, E está en el lado derecho, por lo que Extender volumen no está disponible.
Si Shrink Volume puede hacer espacio sin asignar en el lado izquierdo, o Disk Management puede mover la partición, no hay tal problema.
Razón 2: hay límitar entre partición primaria y lógica
Si utiliza GPT disco o no hay lógico partición en el disco, puede ignorar este párrafo.
En la parte inferior izquierda de la ventana de Administración de discos, verá si hay una partición lógica.
Para verificar su tipo de disco: Presione Windows y X en el teclado y seleccione Administración de discos, haga clic con el botón derecho en Disco 0 (u otro) y seleccione Propiedades. Cambiar a Volúmenes pestaña en la ventana emergente.
Reducir volumen no puede obtener espacio adyacente no asignado reduciendo D, algunas personas intentaron eliminarlo. Funciona si D es un Primaria partición, pero si es lógico, aún no puede extender la unidad C.
Después de eliminar la unidad lógica D, Extender volumen todavía está deshabilitado para la unidad C. ¿Ha notado la diferencia: se muestra el espacio en disco de D Gratuito en lugar de no asignado?
Si hago clic derecho en este espacio libre, solo me permite crear un nuevo volumen, tampoco puedo extender la unidad C, por lo que continúo eliminando otra unidad lógica E.

Ahora cuando hago clic derecho en el espacio libre, hay una opción para eliminar la partición. Después de eliminarlo, Extender volumen está habilitado para la unidad C.

Gratuito el espacio eliminado de una partición lógica no se puede extender a ninguna partición primaria. Sin asignar el espacio eliminado de una partición primaria no se puede extender a ninguna partición lógica. Debes eliminar todos Particiones lógicas en la partición extendida, luego el espacio libre se convertirá en no asignado.
Obviamente, no puede extender la unidad C eliminando todas las demás particiones lógicas.
Solución de no poder extender la partición C
Si ha reducido la unidad D a través de Windows 10 Administración de discos, necesita software de terceros como NIUBI Partition Editor para mover el espacio no asignado al lado izquierdo.
Paso 1: Haga clic derecho en la unidad D y seleccione "Redimensionar/Mover", arrastre posición media hacia la derecha en la ventana emergente
Paso 2: Haga clic derecho en la unidad C y seleccione "Redimensionar/Mover" otra vez, arrastre el borde derecho hacia la derecha para combinar espacio sin asignar.
Si eliminó el volumen D pero no puede extender C, porque D original es Lógico, simplemente ejecute NIUBI y siga el Paso 2 para combinar el espacio adyacente no asignado.
No se puede extender el volumen C a otro disco
Ni la Administración de discos nativa ni el software de terceros no pueden expandir la unidad C con espacio en otro disco. Si no hay otros volúmenes en el mismo disco, puede copiar este disco a uno más grande con NIUBI Partition Editor, luego extienda la unidad C con espacio en disco adicional.