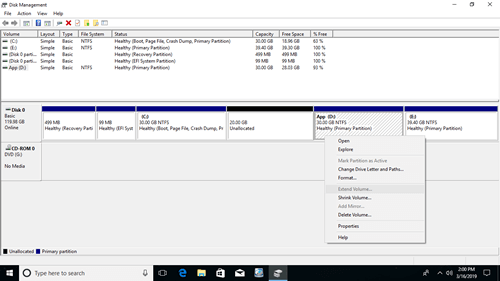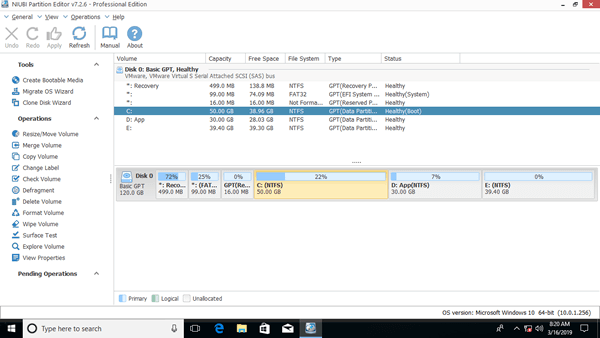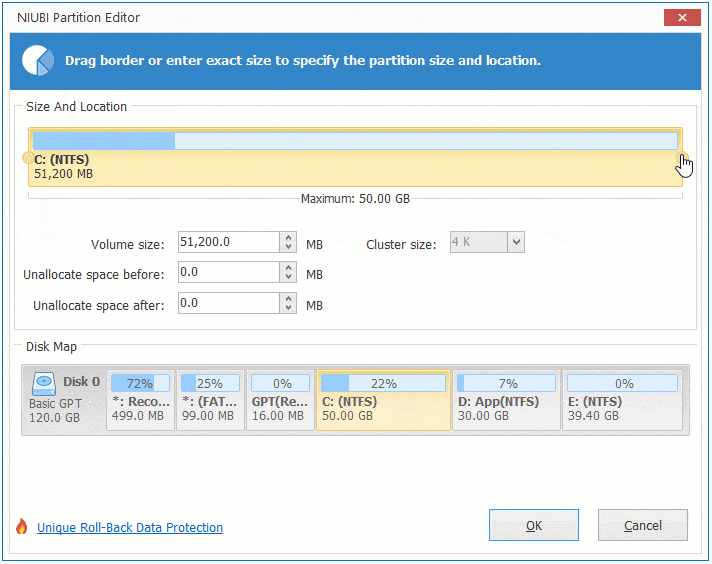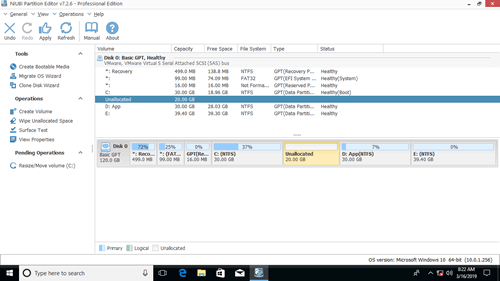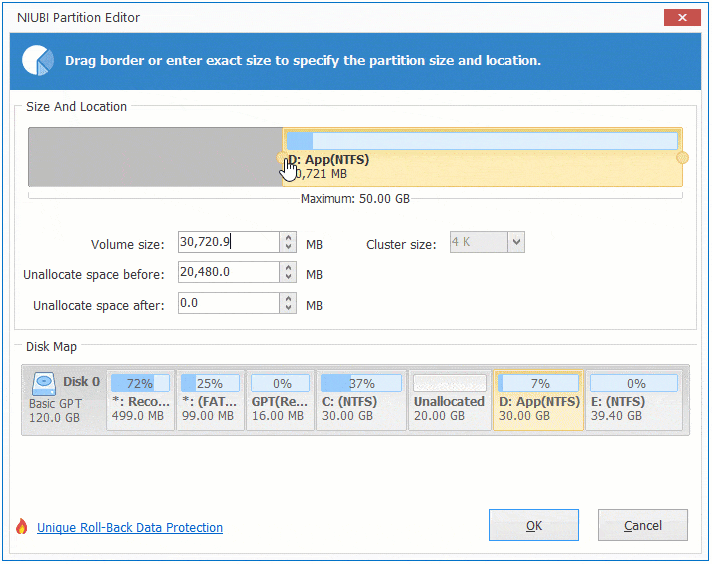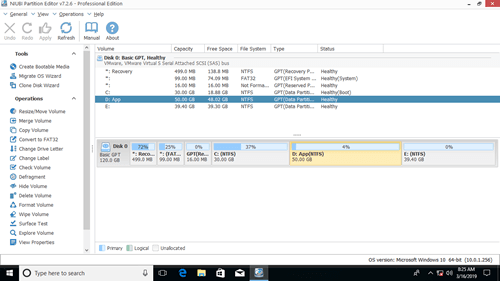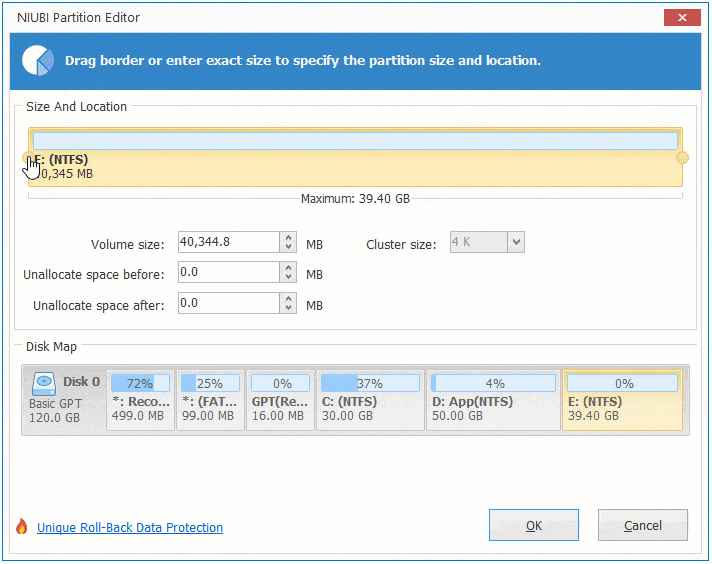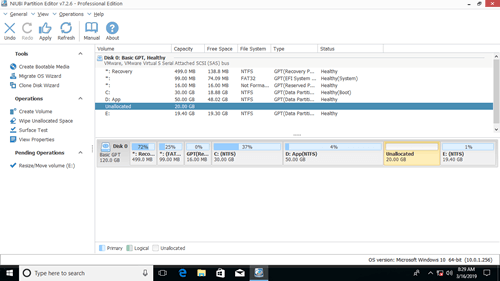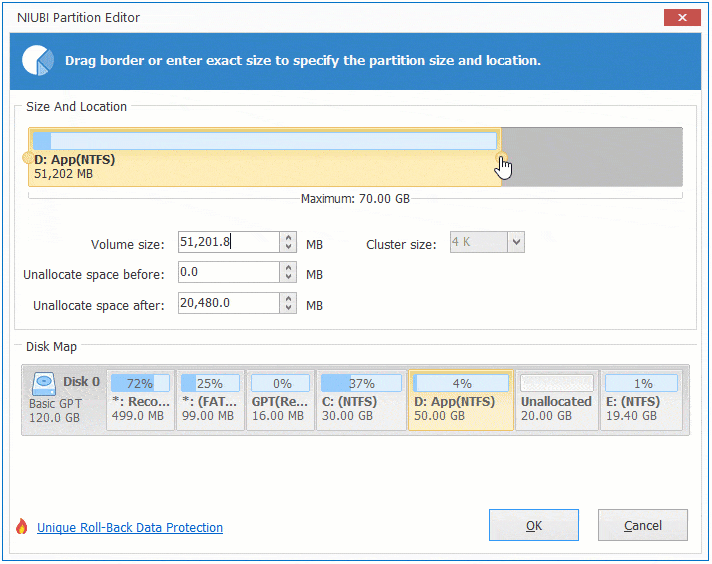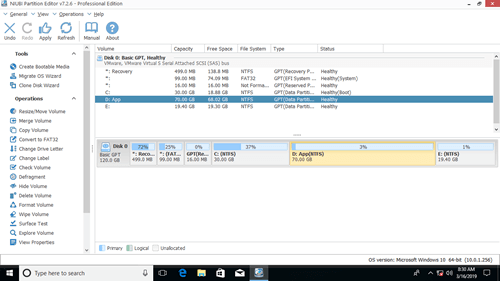La unidad D se llenará si la crea pequeña e instala una gran cantidad de programas en ella. En esta situación, puede agregar más espacio a la unidad D desde C o E en el mismo disco. De esta manera, puede solucionar este problema sin perder mucho tiempo reinstalando Windows y los programas. Para realizar esta tarea, la "Administración de discos" integrada de Windows es una opción, pero debido a muchas restricciones, no es la mejor opción. Este artículo presenta cómo agregar espacio a la unidad D en Windows 10/11 con un software de partición gratuito y seguro.

Cómo agregar más espacio a la unidad D desde C
De hecho, Windows 10/11 tiene Administración de discos para ayudar a reducir y extender la partición sin perder datos. "Reducir volumen" puede disminuir la partición NTFS para liberar espacio libre. Pero como dije al principio, la Administración de discos no es la mejor opción, porque tiene algunas restricciones.
- "Reducir volumen" solo puede crear espacio no asignado a la derecha al reducir la partición.
- "Extender volumen" solo puede extender la partición NTFS cuando hay espacio no asignado adyacente a la derecha.
Mejor que la Administración de discos, NIUBI Partition Editor puede crear espacio no asignado a la izquierda o a la derecha al reducir una partición. Es capaz de mover y combinar espacio no asignado con otra partición en el mismo disco. Para hacer esto, solo necesita arrastrar y soltar en el mapa del disco.
Tiene una edición gratuita para usuarios de computadoras domésticas con Windows 11/10/8/7/Vista/XP.
Descargar el editor de particiones gratuito, verá todas las particiones de disco con su diseño e información detallada en la ventana principal.
Pasos para agregar espacio a la unidad D desde C en una computadora con Windows 10/11:
Paso 1: Haga clic con el botón derecho en la unidad C y seleccione "Redimensionar/Mover Volumen", arrastre el borde derecho hacia la izquierda en la ventana emergente.
Paso 2: Haga clic con el botón derecho en la unidad D y seleccione "Redimensionar/Mover Volumen" nuevamente, arrastre el borde izquierdo hacia la izquierda en la ventana emergente.
Haga clic en "Aplicar" en la parte superior izquierda para ejecutar. Todas las operaciones antes de hacer clic en "Aplicar" solo funcionan en modo virtual.
Cómo agregar espacio libre a D desde el volumen E
Si hay otro volumen de datos E, también puede agregar espacio libre desde él. Los pasos son similares pero las direcciones para arrastrar y soltar son diferentes.
Pasos para agregar espacio libre a la unidad D desde E en Windows 10/11:
Paso 1: Haga clic con el botón derecho en la unidad E y seleccione "Redimensionar/Mover Volumen", arrastre el borde izquierdo hacia la derecha para reducirla.
Paso 2: Haga clic con el botón derecho en la unidad D y seleccione "Redimensionar/Mover Volumen" nuevamente, arrastre el borde derecho hacia la derecha.
Cómo agregar espacio a la partición D desde otro disco
Si no hay espacio libre disponible en este disco, ningún software puede agregar espacio desde otro disco separado. Porque el tamaño de un disco físico es fijo. En este caso, tiene dos opciones:
- Copiar la unidad D a otro disco.
- Clonar el disco a uno más grande y extender la partición con el espacio de disco adicional.
Además de reducir y extender particiones, NIUBI Partition Editor le ayuda a mover, fusionar, convertir, limpiar, desfragmentar, escanear, ocultar particiones y mucho más.