Muchas personas se encontraron con el problema de bajo espacio en disco en su computadora con Windows 10. Las actualizaciones de Windows, el registro del sistema, los archivos temporales, los programas y muchos otros tipos de archivos se guardan continuamente en la unidad C, por lo que la unidad C se llena tarde o temprano. Si reemplaza el disco por uno nuevo, los fabricantes de discos duros estarán muy contentos. En este artículo, presentaré cómo limpiar la unidad C: en Windows 10 para recuperar espacio en disco. Puede ejecutar el Liberador de espacio en disco en Windows 10 a través de un comando o un asistente gráfico. Si no puede obtener suficiente espacio libre, pruebe métodos adicionales efectivos.

Acerca de la utilidad Liberador de espacio en disco de Windows 10
"Liberador de espacio en disco" es una utilidad de mantenimiento nativa incluida en las computadoras con Microsoft Windows que se utiliza para liberar espacio en disco en las unidades de disco duro. Esta utilidad es fácil de usar y se ejecuta rápidamente. Analiza el disco duro y busca archivos que ya no son de ninguna utilidad, y luego elimina los archivos innecesarios de forma segura. Estos archivos innecesarios y basura incluyen actualizaciones de Windows, archivos temporales, registros, caché, archivos en la Papelera de reciclaje, etc.
Puede ejecutar el Liberador de espacio en disco en todas las versiones de Windows desde XP; sin embargo, en algunas versiones de Windows como Server 2008 y 2012, el Liberador de espacio en disco no está habilitado por defecto, por lo que debe instalar este componente manualmente. A partir de la versión 1803 de Windows 10, el Liberador de espacio en disco se incorporó a la aplicación de Configuración de Windows 10; sin embargo, la utilidad independiente de Liberador de espacio en disco sigue estando disponible.
Cómo abrir el Liberador de espacio en disco en Windows 10
Hay 3 formas comunes de abrir el Liberador de espacio en disco en una computadora portátil/de escritorio/tableta con Windows 10:
① Presione las teclas Windows + R en el teclado, escriba cleanmgr y luego haga clic en Aceptar.

Seleccione la unidad C: u otra que desee limpiar.

② Abra el Explorador de archivos de Windows, haga clic con el botón derecho en la unidad C: y seleccione Propiedades.
Haga clic en Liberador de espacio en disco en la ventana emergente.

③ Busque desde la barra de tareas en la parte inferior izquierda. Escriba clean y luego aparecerá Liberador de espacio en disco en la parte superior.
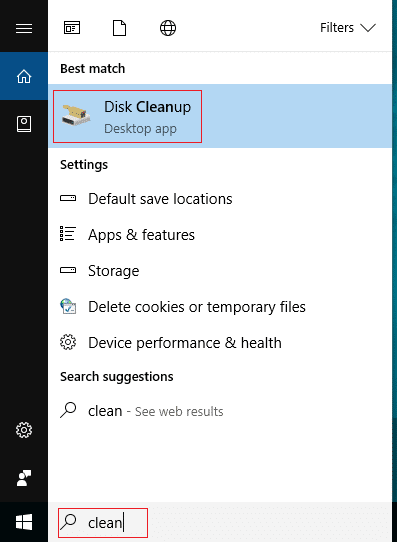
Cómo limpiar la unidad C en Windows 10 con el asistente
Cuando se abre la ventana del Liberador de espacio en disco, es muy fácil completar los siguientes pasos, solo se necesitan varios clics.
Pasos para ejecutar el Liberador de espacio en disco en Windows 10 para limpiar la unidad C:
1. Haga clic en las casillas de verificación para seleccionar los archivos que desea eliminar y haga clic en Aceptar para comenzar. Si no está seguro del significado de estos archivos, haga clic en ellos y verá la descripción correspondiente en la parte inferior.
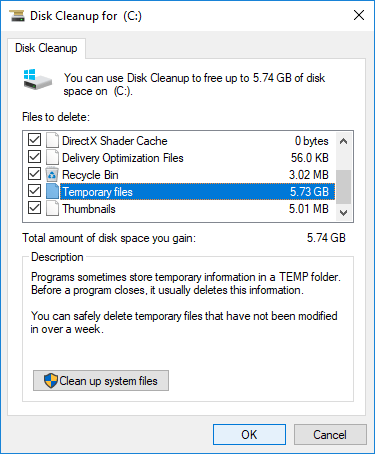
2. Confirme esta operación haciendo clic en Eliminar archivos.

Después de eso, el Liberador de espacio en disco comenzará a eliminar los archivos innecesarios y basura.
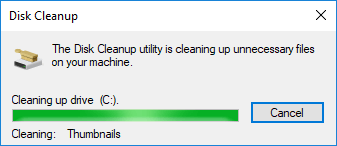
3. Repita para limpiar los archivos del sistema.
Cómo limpiar el disco en Windows 10 con un comando
Hay 3 formas de ejecutar el liberador de espacio en disco en Windows 10 a través de la línea de comandos, seleccione la que se ajuste a sus necesidades.
① Comando con todos los archivos seleccionados
- Presione Windows y R juntas en el teclado.
- Ingrese cleanmgr /LOWDISK y presione Entrar.
- El cuadro de diálogo del Liberador de espacio en disco aparecerá con todos los tipos de archivos seleccionados por defecto, por lo que solo necesita hacer clic en Aceptar para confirmar.
② Limpiar todos los archivos basura automáticamente
- Presione Windows y R juntas en el teclado.
- Ingrese cleanmgr /VERYLOWDISK y presione Entrar.
Luego, el Liberador de espacio en disco eliminará todos los archivos basura automáticamente y luego le mostrará un cuadro de diálogo con el resultado.
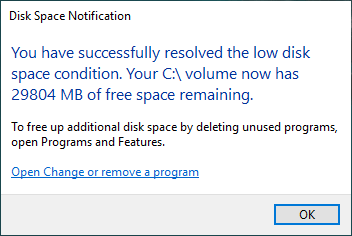
③ Limpiar archivos basura específicos automáticamente
- Presione Windows y R juntas en el teclado para abrir Ejecutar.
- Ingrese cleanmgr /sageset:1 y presione Entrar. (Puede especificar el valor de 0 a 65535).
- Aparecerá el cuadro de diálogo del Liberador de espacio en disco, seleccione los archivos a eliminar y haga clic en Aceptar.
- En el futuro, solo necesita ejecutar cleanmgr /sageset:1 y presionar Entrar, los archivos basura preseleccionados se eliminarán automáticamente. Si desea eliminar diferentes tipos de archivos, ingrese cleanmgr /sageset:2 en el paso 2 y ejecute cleanmgr /sageset:2 en el paso 4.
5. Opciones adicionales después de limpiar el disco
Si no obtuvo mucho espacio libre después de ejecutar el Liberador de espacio en disco en Windows 10, los 3 métodos a continuación son muy útiles.
① Mover aplicaciones y juegos instalados
Al instalar programas, muchas personas usan la configuración predeterminada en la unidad C:. Cuantos más instale, menos espacio quedará. Es mejor instalar programas en una partición separada. Mejor que las versiones anteriores, Windows 10 puede mover las aplicaciones instaladas desde la Tienda de Windows a otra partición sin reinstalarlas.
Cómo limpiar la unidad C en Windows 10 moviendo aplicaciones:
- Presione Windows y X en el teclado, luego haga clic en Configuración > Aplicaciones > Aplicaciones y características
- Haga clic en una aplicación o juego.
- Haga clic en el botón Mover.
- Seleccione la nueva ubicación en la lista desplegable.
- Haga clic en el botón Mover.
- Repita los pasos para mover más elementos.

② Guardar archivos en una nueva ubicación
Windows 10 tiene otra nueva opción para guardar nuevos archivos de aplicaciones, documentos, música, imágenes y videos en otro lugar, pasos:
- Presione Windows y X en el teclado, luego haga clic en Configuración
- Haga clic en Sistema > Almacenamiento.
- Haga clic en Cambiar dónde se guarda el nuevo contenido en Más configuraciones de almacenamiento.
- Haga clic en la lista desplegable para seleccionar una nueva ubicación y haga clic en Aplicar.

③ Mover más espacio libre a la unidad C:
Si no puede recuperar una gran cantidad de espacio en disco (al menos 20 GB), la unidad C se llenará nuevamente en un futuro cercano, por lo que es mejor que asigne más espacio a la unidad C. En la mayoría de las computadoras, hay espacio libre en otra partición del mismo disco; NIUBI Partition Editor puede mover este espacio libre a la unidad C sin perder datos. El sistema operativo, los programas y la configuración asociada se mantienen igual que antes. Tiene una edición gratuita para usuarios de computadoras domésticas con Windows 11/10/8/7/Vista/XP.
Descargar esta herramienta y siga los pasos del video para aumentar el espacio de la unidad C:
Además de reducir, mover y extender particiones, esta herramienta gratuita le ayuda a copiar, convertir, desfragmentar, ocultar, limpiar particiones, escanear sectores defectuosos, optimizar el sistema de archivos y mucho más.


