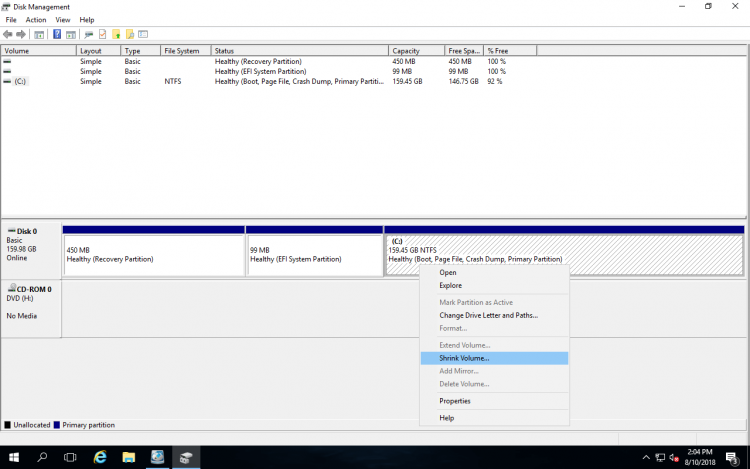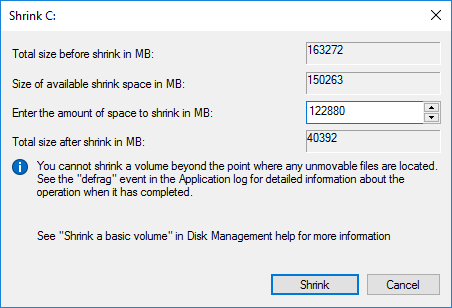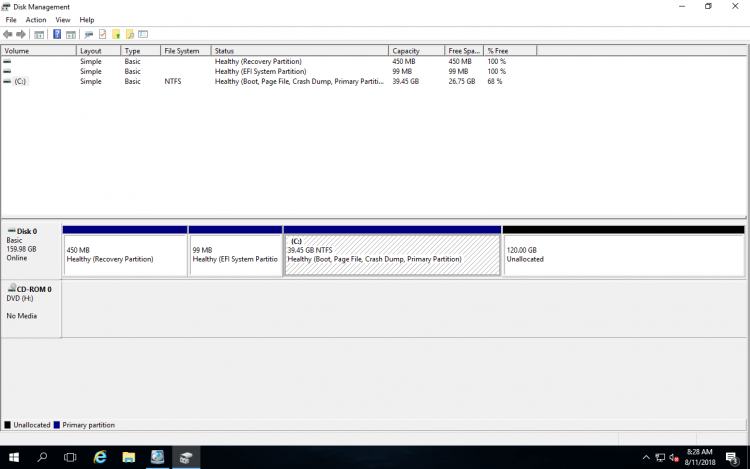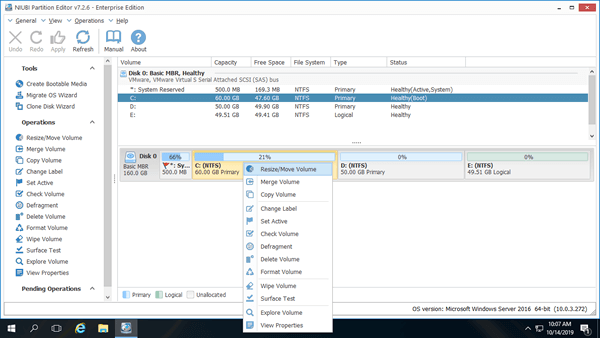A veces necesitas reducir la unidad C en Windows Server 2016, por ejemplo: olvidaste editar la partición del disco al instalar el sistema operativo, por lo que todo el espacio disponible en el disco fue ocupado por la unidad C:. Como sabemos, es una mala idea poner todo en la partición del sistema. A veces necesitas reducir la unidad C para extender la partición reservada del sistema u otro volumen de datos. Windows Server 2016 tiene la función "Reducir volumen" en la herramienta de Administración de discos, pero a veces no puede reducir la unidad C. Este artículo presenta cómo reducir la unidad C en Windows Server 2016 con la Administración de discos y un software de partición de disco seguro.

Reducir la partición de la unidad C en Server 2016 con Administración de discos
Desde Windows Server 2008, Microsoft agregó la función "Reducir volumen" en la utilidad nativa de Administración de discos, que es capaz de disminuir el tamaño de la partición sin perder datos y sin reiniciar el servidor. Es rápido y fácil de usar.
Cómo reducir la unidad C: en Windows Server 2016 con Administración de discos:
- Presione Windows y X juntas en el teclado y seleccione Administración de discos en la lista.
- Haga clic con el botón derecho en la unidad C y seleccione Reducir volumen.
![Reducir la unidad C]()
- Esperando a que la Administración de discos consulte el espacio libre disponible, luego simplemente haga clic en Reducir para disminuir con el espacio máximo disponible por defecto, o ingrese una cantidad menor usted mismo.
![Ingresar cantidad]()
En poco tiempo, la partición del sistema C se reduce a 39.45GB en mi servidor, 120GB de espacio libre ahora se convierten en no asignado detrás de ella.
Es fácil reducir la partición en Server 2016 a través de la Administración de discos, pero como dije antes, no puede reducir la unidad C en algunas situaciones.
Los casos en que no se puede reducir la unidad C en Windows Server 2016
De hecho, "Reducir volumen" solo admite particiones NTFS, por lo que aparece atenuado cuando se reduce una partición FAT32. Sin embargo, la mayoría de las particiones del sistema están formateadas con NTFS por defecto, por lo que no es un problema al reducir la unidad C del sistema.
Hay 3 problemas comunes al reducir la unidad C en Windows Server 2016 con la Administración de discos.
1. Espacio insuficiente
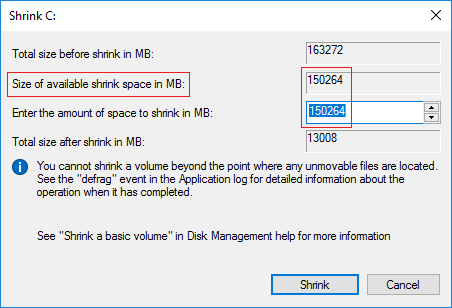
Cuando hice clic en Reducir, recibí el mensaje de error: "No hay suficiente espacio disponible en el/los disco(s) para completar esta operación."
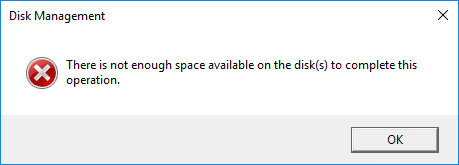
La Administración de discos proporciona el espacio disponible máximo en la ventana de reducción por defecto. Antes de hacer clic en el botón Reducir, si se guardaron actualizaciones de Windows u otros archivos grandes en la unidad C, el espacio libre disponible es menor que el calculado. Si también recibe este error, simplemente ejecute Reducir volumen nuevamente.
2. Error del sistema de archivos
A veces, cuando hay un error del sistema de archivos en una partición, la Administración de discos no permitirá reducirla. Como puede ver en la captura de pantalla, hay 7.53 GB de espacio libre en la unidad C del sistema, pero en la ventana de reducción, el espacio libre disponible se muestra como 0.
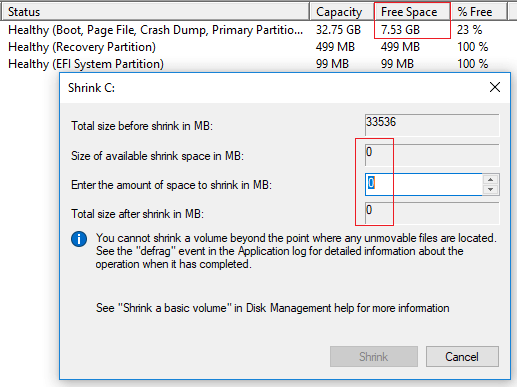
3. Archivos inamovibles
Si hay una gran cantidad de espacio libre en la unidad C pero la Administración de discos le da poco espacio para reducir, significa que hay algunos archivos "inamovibles" ubicados en esta partición. Este es otro problema común al reducir la unidad C en Windows Server 2016.
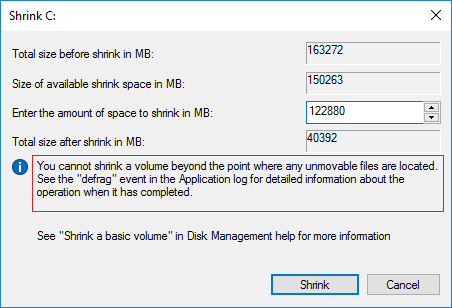
En el cuadro de diálogo, hay un consejo "No se puede reducir un volumen más allá del punto donde se encuentran los archivos inamovibles."
Por ejemplo: si los archivos "inamovibles" se encuentran en el bloque 3, no puede reducir el volumen C al bloque 2 aunque esté en blanco.

En este caso, necesita ejecutar NIUBI Partition Editor, que es capaz de mover estos archivos inamovibles, para que pueda reducir la unidad C al tamaño mínimo si lo desea.
Mejor manera de reducir la unidad C en el servidor Windows 2016
En comparación con la Administración de discos de Windows, NIUIBI Partition Editor tiene más ventajas como:
- Admite la reducción y extensión de particiones NTFS y FAT32.
- Es capaz de crear espacio no asignado a la izquierda o a la derecha al reducir particiones.
- Es capaz de fusionar espacio no asignado en cualquiera de las particiones contiguas en 1 paso.
- Puede mover archivos inamovibles, por lo que puede reducir la partición al tamaño mínimo si lo desea.
- Es capaz de mover y combinar espacio no asignado a cualquier partición no adyacente en el mismo disco.
- Copiar, convertir, desfragmentar, ocultar, limpiar particiones, escanear sectores defectuosos y muchas más funciones.
Cómo reducir la unidad C en Windows Server 2016 sin perder datos:
- Descargar NIUBI Partition Editor, haga clic con el botón derecho en la unidad C y seleccione "Redimensionar/Mover Volumen".
![NIUBI Partition Editor]()
- En la ventana emergente, arrastre cualquiera de los bordes hacia el otro lado. Si arrastra el borde derecho hacia la izquierda, se creará espacio no asignado en el lado derecho de la unidad C.
- Haga clic en Aplicar en la parte superior izquierda para ejecutar. (NIUBI está diseñado para funcionar en su modo virtual, las particiones de disco reales no se cambiarán hasta que haga clic en Aplicar para confirmar).
Cómo extender otra partición después de reducir la unidad C: en Windows Server 2016:
Además de reducir y extender volúmenes en Windows Server 2003 - 2025, NIUBI Partition Editor le ayuda a realizar muchas otras operaciones de gestión de particiones de disco. Mejor que otras herramientas, cuenta con tecnologías de Reversión en 1 segundo, Modo virtual, Cancelar en cualquier momento y Clonación en caliente para proteger el sistema y los datos.