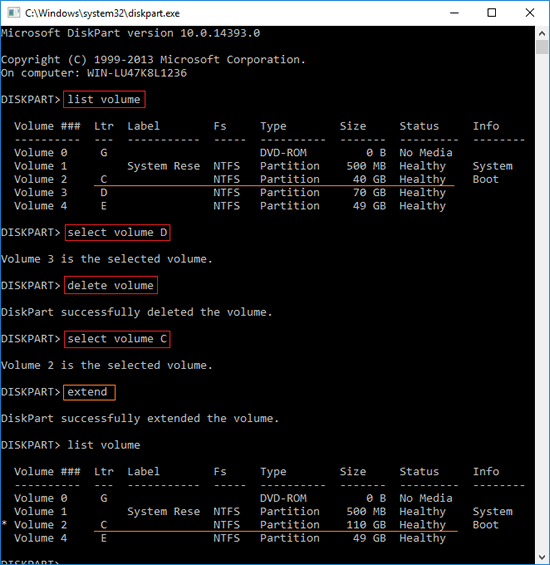El problema de poco espacio en disco en la unidad C es común en el servidor Windows 2016. En ese caso, no puede ser mejor si puedes aumentar el espacio libre de la unidad C sin perder mucho tiempo en recrear particiones y restaurar todo. A muchos administradores les gusta usar herramientas de línea de comandos. Para extender la partición de Server 2016, existe de hecho una herramienta nativa de comando diskpart. Sin embargo, debido a muchas restricciones, no es la mejor herramienta. Este artículo presenta cómo extender la unidad C: con diskpart en Windows Server 2016, y las desventajas de extender el volumen con el comando diskpart en Server 2016.

Cómo extender la unidad del sistema C: con diskpart en Server 2016
Es fácil extender la unidad C: con diskpart en Windows Server 2016, pero primero debe eliminar la partición contigua D (o E:), siga los pasos a continuación:
- Transfiera todos los archivos de la unidad D (o E en su servidor) a otro lugar.
- Presione Windows + R juntas en el teclado, escriba diskpart y presione Entrar.
- Escriba list volume y presione Entrar en la ventana del símbolo del sistema de diskpart.exe.
- Escriba select volume D y presione Entrar. (D es la letra de la unidad o el número de la partición contigua derecha).
- Escriba delete volume y presione Entrar.
- Escriba select volume C y presione Entrar.
- Escriba extend y presione Entrar.
En poco tiempo, diskpart informa que extendió el volumen con éxito. Escriba list volume nuevamente, como puede ver, mi unidad C aumentó de 40 GB a 110 GB.
- Si extiende la unidad C con diskpart sin eliminar D, recibirá el error "No hay suficiente espacio libre utilizable en el/los disco(s) especificado(s) para extender el volumen."
- No elimine la unidad D si instaló programas o algún servicio de Windows en ella.
Desventajas de extender la partición con diskpart en Windows Server 2016
Diskpart tiene otro comando shrink, ¿por qué no reducir la unidad D para expandir la C? Porque no funciona. Cuando extiende la unidad C con diskpart en Windows Server 2016 después de reducir D, recibirá un mensaje de error que indica que no hay suficiente espacio libre utilizable.
En la ventana del símbolo del sistema de diskpart, escriba help extend y verá la sintaxis y las restricciones del comando extend.
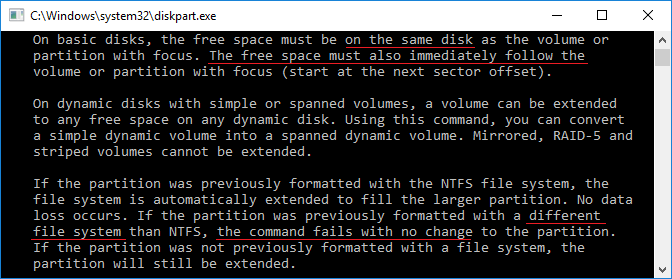
El comando extend de diskpart de Server 2016 solo funciona cuando la partición de su disco cumple con los siguientes requisitos:
- La partición que desea extender debe estar formateada con el sistema de archivos NTFS.
- Debe haber espacio "No asignado" inmediatamente después (contiguo y en el lado derecho de) la partición que desea extender.
- Esta partición y el espacio No asignado deben estar en el mismo disco.
Después de reducir la unidad D:, el espacio no asignado está a la derecha de D en lugar de C, por lo tanto, el comando extend no funciona. Esta es la razón por la que debe eliminar la unidad D adyacente para obtener espacio no asignado detrás de la unidad C. Si no hay una partición contigua derecha o no puede eliminarla, no puede extender la partición con diskpart en Windows Server 2016.
Si ha reducido la unidad D, siga los pasos para mover el espacio no asignado a la izquierda y agregarlo a la unidad C.
Mejor manera de extender el volumen en Windows Server 2016
Mejor que el comando diskpart, NIUBI Partition Editor puede crear espacio no asignado a la izquierda o a la derecha, por lo que no es necesario eliminar la partición. Otras ventajas incluyen:
- Se admiten particiones NTFS y FAT32.
- El espacio no asignado se puede extender a cualquier volumen contiguo en 1 paso.
- El espacio no asignado se puede mover y combinar con cualquier volumen no adyacente en el mismo disco.
- Si no hay espacio libre disponible en el mismo disco, puede clonar el disco del sistema a uno más grande y extender la partición con espacio de disco adicional.
Descargar NIUBI Partition Editor y siga los pasos del video para reducir y extender el volumen en el servidor Windows 2016.
- Si desea extender un volumen no adyacente, hay un paso adicional para mover la partición.
- Los pasos son los mismos sin importar si ejecuta un servidor físico con SSD, HDD, RAID o un servidor virtual en VMware/Hyper-V.
Mejor que otras herramientas, NIUBI Partition Editor tiene tecnología avanzada para proteger el sistema y los datos.
- Modo virtual - todas las operaciones se listarán como pendientes para una vista previa, las particiones de disco reales no se cambiarán hasta que haga clic en "Aplicar" para confirmar.
- Cancelar en cualquier momento - si aplicó operaciones incorrectas, no importa, puede cancelar las operaciones en curso sin dañar las particiones.
- Reversión en 1 segundo - si detecta algún error al redimensionar la partición, revierte automáticamente el servidor al estado original en un instante. Si esto sucede, su servidor podría volver a estar en línea inmediatamente sin daños.
- Clonación en caliente - clona la partición del disco sin reiniciar el servidor. Puede clonar el disco del sistema regularmente como copia de seguridad y arrancar desde el disco clonado directamente si el disco del sistema se daña.
Además de reducir, extender, mover y copiar particiones de disco, NIUBI Partition Editor ayuda a fusionar, convertir, desfragmentar, limpiar, optimizar, ocultar particiones, escanear sectores defectuosos y mucho más.