Este artículo presenta cómo reducir la partición C/D con diskpart en Windows Server 2016 y qué hacer cuando no se puede reducir el volumen con la línea de comandos de diskpart.

Muchos administradores de servidores quieren reducir una partición después de ejecutar el servidor durante un período de tiempo, por ejemplo: reducir un volumen grande para crear uno nuevo, o reducir la unidad D para expandir la partición del sistema. A muchos administradores les gusta usar herramientas de línea de comandos, por lo que este artículo presenta cómo ejecutar diskpart para reducir la unidad C o cualquier volumen de datos en el servidor Windows 2016.
Cómo reducir una partición con el comando diskpart
Es muy fácil reducir una partición con diskpart en Windows Server 2016, siga los pasos a continuación:
- Presione Windows y R juntas en el teclado para abrir Ejecutar, escriba diskpart y presione Entrar.
- Escriba list volume y presione Entrar en la ventana del símbolo del sistema de diskpart.exe.
- Escriba select volume C y presione Entrar. (C es la letra de la unidad o el número de la partición que desea reducir)
- Escriba shrink desired=20480 y presione Entrar. (20480 es la cantidad de espacio a reducir en MB)
En poco tiempo, diskpart informa que redujo con éxito mi unidad C: en 20 GB.
Si escribe shrink sin especificar la cantidad en el paso 4, diskpart reducirá esta partición con el espacio disponible máximo.
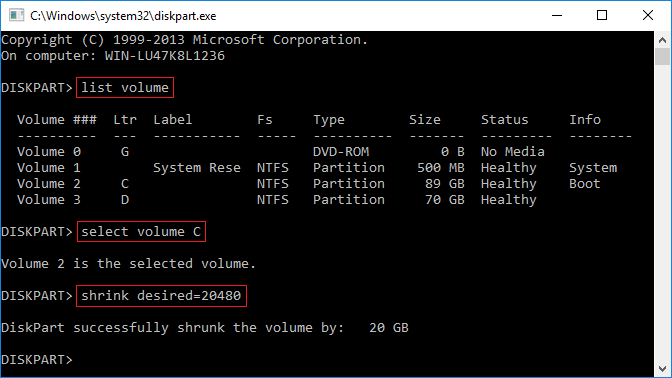
Desventajas de reducir un volumen con diskpart en Server 2016
De hecho, es posible reducir un volumen con diskpart en Windows Server 2016, pero no todas las particiones se pueden reducir. En realidad, existen muchas desventajas al reducir una partición con la línea de comandos de diskpart.
- Solo puede reducir particiones NTFS. Si reduce particiones FAT32 o de cualquier otro tipo, recibirá el mensaje de error "No se puede reducir el volumen porque el sistema de archivos no lo admite."
- Si especificó una cantidad para reducir pero no hay suficiente espacio libre disponible, recibirá un error del Servicio de disco virtual: "El tamaño de reducción especificado es demasiado grande y hará que el volumen sea más pequeño que el tamaño mínimo del volumen." Puede encontrar este problema al reducir la unidad C y si hay algunos archivos "inamovibles" ubicados en ella. (aprenda por qué no se puede reducir el volumen)
- El espacio libre no asignado que se reduce de una partición no se puede extender a otro volumen, sin importar si desea reducir D para expandir la unidad C o reducir C para expandir la unidad D. Cuando ejecute el comando extend de diskpart después de reducir cualquier partición, recibirá el error "No hay suficiente espacio libre utilizable en los discos especificados para extender el volumen."
Cuando no pueda reducir la unidad C: con diskpart en Windows Server 2016, no pueda reducir la partición FAT32 o no pueda extender el volumen después de reducir otro, ejecute NIUBI Partition Editor.
Mejor manera de reducir la unidad C o D en Windows Server 2016
Windows Server 2016 tiene otra herramienta nativa de Administración de discos, que tiene la función de Reducir volumen con GUI, pero tiene las mismas limitaciones. En comparación con el comando diskpart y la Administración de discos, NIUBI Partition Editor es una mejor opción porque:
- Admite la reducción y extensión de particiones NTFS y FAT32.
- Es capaz de mover los archivos "inamovibles", por lo que puede reducir la partición al tamaño mínimo si lo desea.
- Es capaz de crear espacio no asignado en el lado izquierdo o derecho al reducir una partición.
- El espacio no asignado reducido de un volumen se puede combinar con cualquier partición contigua o no adyacente en el mismo disco.
- Es mucho más fácil, solo necesita arrastrar y soltar en el mapa del disco para reducir y extender particiones.
Descargar NIUBI Partition Editor y siga los pasos del video.
- Si desea reducir una partición y extender otro volumen no adyacente, hay un paso adicional para mover la partición.
- No hay diferencia si ejecuta un servidor físico con SSD, HDD, arreglo RAID o un servidor virtual en VMware/Hyper-V.
- Si las particiones que desea reducir y extender están en discos diferentes, siga los pasos para copiar el disco a uno más grande.
Además de reducir y extender particiones, NIUBI Partition Editor ayuda a mover, fusionar, clonar, convertir, desfragmentar, limpiar, ocultar particiones, escanear sectores defectuosos y mucho más.

