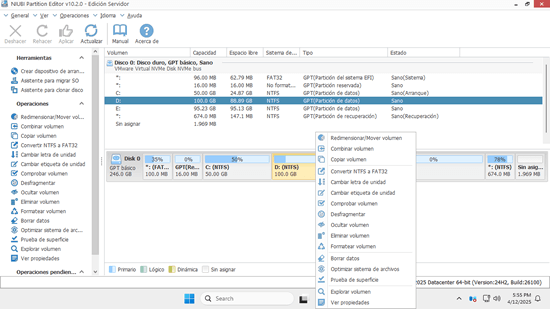Muchos administradores de servidores quieren extender particiones después de ejecutar los servidores durante un período de tiempo. El ejemplo típico es que la unidad C del sistema se queda sin espacio. La Administración de discos nativa de Windows no puede extender una partición reduciendo otra, por lo que se necesita un software de partición de disco fiable, entonces, ¿cómo elegir? La configuración de las particiones de disco del servidor es diferente, algunos usan discos duros físicos, otros usan arreglos RAID, algunos ejecutan el servidor en VMware o Hyper-V. Este artículo presenta la solución completa para extender particiones en Windows Server 2016 sin perder datos.
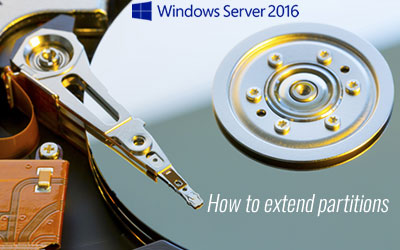
Cómo extender una partición en el mismo disco
Para un servidor, la seguridad del sistema y los datos es lo más importante, pero existe un riesgo potencial de daño al sistema/partición al redimensionar las particiones asignadas. Por lo tanto, es muy importante hacer una copia de seguridad primero y ejecutar un software de particionamiento seguro.
Mejor que otras herramientas, NIUBI Partition Editor tiene una potente tecnología de protección de datos para ayudar a extender particiones en el servidor de Windows de forma segura.
- Modo virtual - todas las operaciones se listarán como pendientes para una vista previa, las particiones de disco reales no se cambiarán hasta que haga clic en "Aplicar" para confirmar.
- Cancelar en cualquier momento - si aplicó operaciones incorrectas, no importa, puede cancelar las operaciones en curso sin dañar.
- Reversión en 1 segundo - si se detecta algún error al redimensionar la partición, revierte automáticamente el servidor al estado original en un instante.
- Clonación en caliente - clona la partición del disco en Windows sin interrumpir el servidor, puede clonar el disco del sistema antes de cualquier operación o como copia de seguridad regular. Si el disco del sistema falla, puede arrancar desde el disco clonado inmediatamente.
También es entre un 30% y un 300% más rápido debido al avanzado algoritmo de movimiento de archivos.
Cuando hay espacio libre no utilizado en cualquier partición, puede reducirla para expandir otra en el mismo disco duro. Solo necesita hacer clic, arrastrar y soltar en el mapa del disco de NIUBI Partition Editor.
Descargar NIUBI Partition Editor Server, verá todos los discos con la estructura gráfica de particiones en el lado derecho. Las operaciones disponibles para el disco o la partición seleccionada se enumeran a la izquierda y al hacer clic con el botón derecho.
Cómo extender la partición C en Windows Server 2016 reduciendo otros volúmenes:
- Haga clic con el botón derecho en la unidad D y seleccione "Redimensionar/Mover Volumen", arrastre el borde izquierdo hacia la derecha en la ventana emergente, luego la unidad D se reducirá y se creará algo de espacio no asignado a la izquierda de ella.
- Haga clic con el botón derecho en la unidad C: y seleccione "Redimensionar/Mover Volumen" nuevamente, arrastre el borde derecho hacia la derecha para combinar este espacio no asignado.
- Haga clic en Aplicar en la parte superior izquierda para ejecutar.
Si no hay suficiente espacio libre en la partición contigua D, puede reducir cualquier volumen no adyacente en el mismo disco, pero antes de agregar espacio no asignado a la unidad C, hay un paso adicional para mover la partición.
Los pasos son similares si desea expandir la unidad D o extender la partición Reservada del sistema en Windows Server 2016.
Cómo extender una partición con otro disco
Si no hay espacio libre disponible en un disco, ningún software puede extender una partición agregando o moviendo espacio no asignado desde otro disco separado. En ese caso, hay 2 opciones para extender una partición en Server 2016/2019/2022:
- Clonar el disco a uno más grande y extender la partición con el espacio de disco adicional.
- Mover una partición a otro disco, eliminar esta partición para extender la unidad C u otro volumen.
Cómo extender una partición RAID 0/1/5/10
Para el sistema operativo y NIUBI Partition Editor, no hay diferencia si utiliza discos duros físicos o arreglos RAID de hardware.
Al extender una partición RAID en Windows Server 2016/2019/2022, no importa la marca, el chipset del controlador RAID o cómo construya el arreglo RAID, averigüe la estructura de la partición del disco con la Administración de discos de Windows o NIUBI Partition Editor.
- Si hay espacio libre disponible en el mismo RAID, puede reducir una partición para extender otra. El mismo RAID significa Disco 0, 1, 2, etc. que se muestran en la Administración de discos o en NIUBI.
- Si no hay espacio libre disponible en el RAID, primero verifique si el controlador RAID puede agregar/reemplazar discos y reconstruir el RAID sin perder datos. Si es así, es mucho más fácil; de lo contrario, debe copiar el RAID original a un disco físico u otro RAID.
Cómo extender una partición virtual en VMware/Hyper-V
Si ejecuta Server 2016 como una máquina virtual en VMware o Hyper-V, de manera similar, verifique si hay espacio libre disponible en el mismo disco virtual. Si es así, simplemente instale NIUBI Partition Editor en el servidor virtual y siga los pasos del video anterior.
Si no hay espacio libre disponible en el mismo disco, puede expandir el disco virtual directamente sin copiarlo a otro disco.
Después de expandir el disco, el espacio adicional se muestra como no asignado al final del disco original. Luego puede mover y combinar el espacio no asignado con otras particiones.
En resumen
Al extender una partición en Windows Server 2016 y otras versiones, haga una copia de seguridad primero y ejecute un software de partición seguro. No importa si desea extender una partición en un disco duro físico, cualquier tipo de arreglo RAID o en VMware/Hyper-V, verifique si hay espacio libre en otra partición del mismo. Si es así, reduzca esta partición para obtener espacio no asignado. Cuando no haya espacio libre disponible en un disco, siga el método correspondiente anterior. Además de reducir y extender particiones para el servidor de Windows, NIUBI Partition Editor le ayuda a realizar muchas otras operaciones de gestión de discos/particiones.