Hyper-V es una herramienta de máquina virtual de uso común y muchos servidores de Windows se ejecutan en ella. Al igual que con un servidor físico, la unidad C: en una máquina virtual se está llenando. Mucha gente pregunta si hay alguna diferencia al redimensionar una partición virtual en Hyper-V, y si es seguro extender la unidad C en Hyper-V de Windows Server 2016/2019/2022. Este artículo presenta cómo redimensionar/extender una partición en Hyper-V que ejecuta Server 2016/2019/2022 sin perder datos.
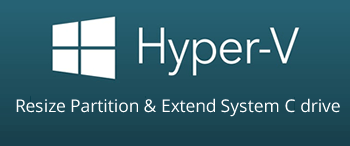
Cómo redimensionar una partición en Hyper-V sin ningún software
Abra Windows Server 2016/2019/2022 en Hyper-V, presione Windows y X juntas en el teclado y luego haga clic en Administración de discos en la lista.
Haga clic con el botón derecho en una partición y verá las opciones disponibles. Entre ellas, "reducir volumen" y "extender volumen" se utilizan para ajustar el tamaño de la partición sin perder datos (en la mayoría de los casos). Ambas funciones solo admiten particiones NTFS; las particiones FAT32 y cualquier otro tipo de particiones no se pueden reducir ni extender.
La mayoría de las particiones en un servidor de Windows están formateadas con el sistema de archivos NTFS por defecto, pero la Administración de discos aún no puede ayudarle a extender una partición reduciendo otra, porque:
- La función "Reducir volumen" solo puede disminuir una partición NTFS y crear espacio no asignado a la derecha.
- La función "Extender volumen" solo puede extender una partición NTFS cuando hay espacio no asignado adyacente a la derecha.
El espacio no asignado que se reduce de la unidad D no es adyacente a C. Por lo tanto, la Administración de discos no puede extender la unidad C en Hyper-V. Solo cuando desee reducir una NTFS para crear un nuevo volumen, o extender una partición NTFS eliminando el volumen contiguo derecho, podrá redimensionar la partición sin ningún software.
- Cómo reducir un volumen con la Administración de discos de Server 2016
- Cómo extender un volumen con la Administración de discos de Server 2016
Para extender la unidad C en Hyper-V de Windows Server 2016/2019/2022 sin perder datos, solo un software de terceros puede ayudarle. Sin embargo, es mejor que haga una copia de seguridad por adelantado y ejecute un software seguro. De lo contrario, existe un riesgo potencial de daño al sistema y a la partición. Mejor que otras herramientas, NIUBI Partition Editor tiene tecnologías innovadoras para proteger el sistema y los datos, tales como:
- Modo virtual: todas las operaciones se listarán como pendientes para una vista previa, las particiones de disco reales no se cambiarán hasta que haga clic en "Aplicar" para confirmar.
- Cancelar en cualquier momento: si aplicó operaciones incorrectas, puede cancelar las operaciones en curso sin dañar las particiones.
- Reversión en 1 segundo: si se detecta algún error al redimensionar la partición, revierte automáticamente el servidor al estado original en un instante.
- Clonación en caliente: clona la partición del disco sin interrumpir el servidor, puede clonar el disco del sistema antes de cualquier operación o regularmente como copia de seguridad.
Cómo extender la unidad C en Hyper-V de Windows Server
Para extender la unidad C en Hyper-V de Windows Server 2016/2019/2022, primero verifique que haya espacio libre en D u otra partición en el mismo disco virtual. Si es así, es muy fácil. Reduzca esta partición con NIUBI Partition Editor, luego parte del espacio libre se convertirá en "no asignado", y luego agregue este espacio no asignado a la unidad C. Después de redimensionar las particiones, el sistema operativo, los programas, los servicios de Windows y todo lo demás se mantiene igual que antes, excepto el tamaño de la partición.
Pasos para extender la unidad C en Hyper-V de Windows Server 2016/2019/2022:
- Descargar NIUBI Partition Editor e instalarlo en el servidor virtual de Hyper-V.
- Haga clic con el botón derecho en la partición contigua derecha D: (en algunos servidores es E:) y seleccione "Redimensionar/Mover Volumen". Arrastre el borde izquierdo hacia la derecha en la ventana emergente, o ingrese una cantidad en el cuadro de espacio no asignado antes.
- Haga clic con el botón derecho en la partición del sistema C: y seleccione "Redimensionar/Mover Volumen" nuevamente, arrastre el borde derecho hacia la derecha para combinar el espacio no asignado en la ventana emergente.
- Haga clic en Aplicar en la parte superior izquierda para ejecutar. (Si hizo algo mal, simplemente haga clic en Deshacer para cancelar la operación pendiente).
Si desea obtener espacio libre de cualquier volumen no adyacente, hay un paso adicional para mover el espacio no asignado junto a la unidad C.
Cómo extender una partición de Hyper-V cuando el disco virtual está lleno
En un servidor físico, si un disco del sistema está lleno, debe clonarlo a uno más grande y luego extender la partición con el espacio de disco adicional. Pero es mucho más fácil en Hyper-V.
- Siga los pasos para expandir el disco virtual de Hyper-V. Después de eso, el espacio adicional se mostrará como no asignado al final del disco virtual original.
- Siga los pasos para combinar el espacio no asignado con la partición que desea extender.
Además de reducir y extender particiones en Hyper-V de Windows Server 2016/2019/2022, NIUBI Partition Editor le ayuda a copiar, convertir, fusionar, desfragmentar, ocultar, limpiar particiones, escanear sectores defectuosos y mucho más.

