Muchos administradores quieren redimensionar la partición del servidor de Windows después de ejecutar el servidor durante un período de tiempo. Algunas personas quieren reducir una partición grande para crear un nuevo volumen, otras quieren extender la unidad C cuando se está quedando sin espacio. Para reparticionar un disco duro en un servidor de Windows, puede probar Powershell si no desea utilizar ningún software. Sin embargo, esta herramienta de comandos nativa tiene muchas restricciones. Este artículo presenta cómo reducir y extender una partición con Powershell en Windows Server 2016/2019/2022 y una mejor manera de redimensionar la partición del servidor con un software seguro.

Cómo reducir una partición con Powershell en Server 2016/2019/2022
- Presione Windows y R juntas en el teclado para abrir Ejecutar, escriba powershell y presione Entrar.
- Escriba diskpart y presione Entrar en la ventana emergente de Windows PowerShell.
- Escriba list volume y presione Entrar, luego verá todas las particiones individuales con algunos parámetros.
- Escriba select volume D y presione Entrar. (D es la letra de la unidad o el número de la partición que desea reducir).
- Escriba shrink desired=20480 y presione Entrar. (20480 es la cantidad de espacio libre a reducir en MB; se utilizará la cantidad máxima si no especifica un valor).
En poco tiempo, PowerShell informa que Diskpart redujo con éxito el volumen en 20 GB. Escriba list volume nuevamente, mi unidad D: se ha reducido de 70 GB a 50 GB.
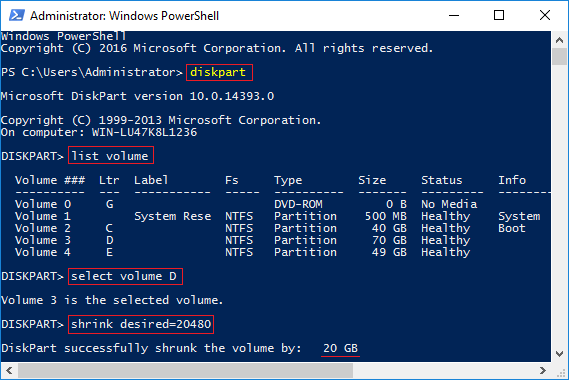
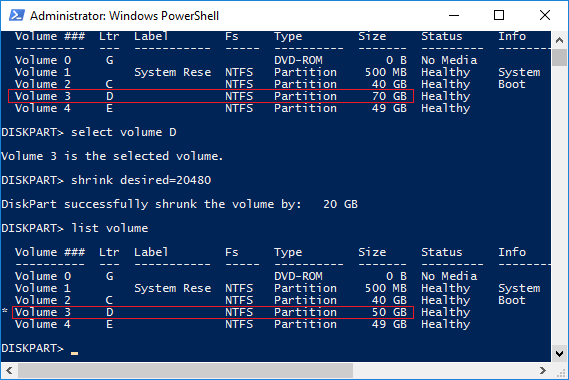
Cómo extender una partición con PowerShell en Server 2016/2019/2022
Antes de extender un volumen con PowerShell, debe eliminar su partición contigua a la derecha. Si no hay un volumen adyacente derecho o no puede eliminarlo, no puede extender el volumen con Powershell en Windows Server 2016/2019/2022.
No puede extender una partición reduciendo cualquier otra. Si extiende la unidad C: con Powershell después de reducir D, recibirá un error del Servicio de disco virtual: El tamaño de la extensión es menor que el mínimo.
Pasos para extender la partición C con Powershell en Windows Server 2016/2019/2022:
- Transfiera todos los archivos de la partición contigua derecha D: (en algunos servidores es E:) a otro lugar.
- Escriba diskpart y presione Entrar en la ventana de PowerShell.
- (opcional) Escriba list volume y presione Entrar.
- Escriba select volume D y presione Entrar.
- Escriba delete volume y presione Entrar.
- Escriba select volume C y presione Entrar.
- Escriba extend y presione Entrar.
En poco tiempo, mi unidad C del sistema aumentó de 40 GB a 110 GB. (Hay 20 GB de espacio no asignado detrás de la unidad D; este tipo de espacio no se mostrará).
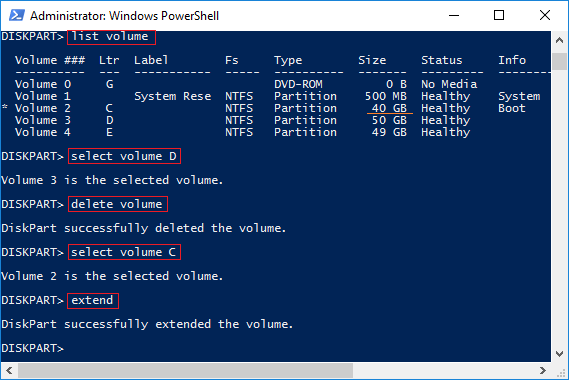
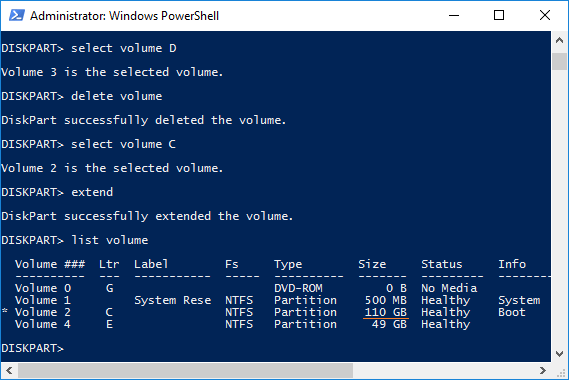
Mejor manera de redimensionar una partición en Windows Server
Existen muchas desventajas al redimensionar una partición con Powershell en Server 2016/2019/2022, por ejemplo:
- Solo se pueden reducir y extender particiones NTFS; FAT32 y cualquier otro tipo no son compatibles.
- El espacio no asignado solo se puede generar a la derecha al reducir una partición.
- Si hay algunos archivos "inamovibles" en una partición, Powershell solo puede reducir poco espacio libre aunque haya una gran cantidad.
- el espacio no asignado solo se puede usar para crear un nuevo volumen, no se puede mover ni extender a otras particiones.
- Cualquier operación se ejecutará de inmediato.
Con NIUBI Partition Editor, no existen tales limitaciones. Puede crear espacio no asignado a la izquierda o a la derecha al reducir una partición. Extender una partición con espacio no asignado contiguo en cualquier lado. Cuando el espacio no asignado no es adyacente, puede moverlo y combinarlo con otra partición en el mismo disco.
Descargar NIUBI Partition Editor y siga los pasos del video para reducir y extender el volumen en el servidor Windows 2016.
- Si desea reducir una partición y extender otro volumen no adyacente, hay un paso adicional para mover el espacio no asignado.
- Los pasos son los mismos sin importar si ejecuta un servidor físico con SSD, HDD, RAID o un servidor virtual en VMware/Hyper-V.
- Si no hay espacio libre disponible en un disco, puede clonar el disco a uno más grande o mover una partición a otro disco. Al clonar el disco, puede extender la partición con el espacio de disco adicional.
Mejor que otro software, NIUBI Partition Editor tiene tecnologías innovadoras para proteger el sistema y los datos.
- Modo virtual - todas las operaciones se listarán como pendientes para una vista previa, las particiones de disco reales no se cambiarán hasta que haga clic en "Aplicar" para confirmar.
- Cancelar en cualquier momento - si aplicó operaciones incorrectas, puede cancelar las operaciones en curso sin destruir las particiones.
- Reversión en 1 segundo - si se detecta algún error al redimensionar la partición, revierte automáticamente el servidor al estado original en un instante.
- Clonación en caliente - clona la partición del disco sin interrumpir el servidor. Puede clonar el disco del sistema antes de cualquier operación o regularmente como copia de seguridad.
Además de reducir, extender, mover y copiar particiones de disco, NIUBI Partition Editor ayuda a fusionar, convertir, desfragmentar, limpiar, optimizar, ocultar particiones, escanear sectores defectuosos y mucho más.

