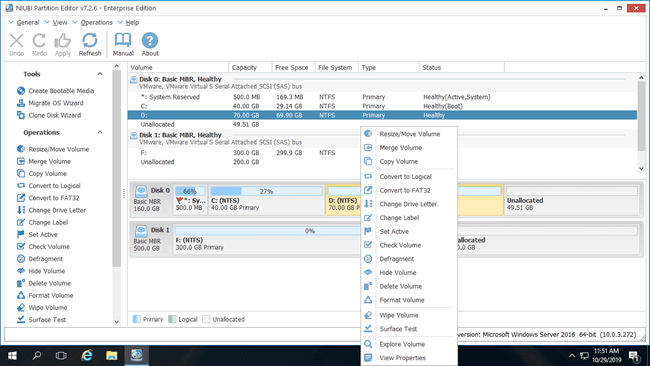Las particiones de disco son asignadas por los fabricantes de equipos originales (OEM) o por usted mismo al instalar el sistema operativo. ¿Es posible reasignar el tamaño de la partición sin perder datos después de haber ejecutado el servidor durante un tiempo? La respuesta es sí, hay 2 formas de reparticionar un disco duro en Windows Server 2016/2019/2022 con la herramienta nativa y un software de partición de disco. Seleccione el método correspondiente según la configuración de la partición de su propio disco.

Reparticionar el disco duro para el servidor de Windows sin software
Hay 2 herramientas nativas para ayudar a reparticionar el disco duro en Server 2016/2019/2022: Administración de discos y Diskpart. La Administración de discos tiene una interfaz gráfica con un asistente, mientras que Diskpart funciona a través del símbolo del sistema. Funcionan de manera diferente pero tienen las mismas restricciones.
Pueden ayudarle a reducir una partición NTFS para crear un nuevo volumen o a extender una partición NTFS eliminando el volumen contiguo derecho. Si desea realizar otras operaciones como reducir y extender una partición FAT32, o extender una partición reduciendo otra, ninguna de las herramientas nativas puede ayudarle.
- Cómo reducir una partición con la Administración de discos de Server 2016
- Cómo reducir una partición de Server 2016 con el comando diskpart
- Cómo extender una partición con la Administración de discos de Server 2016
- Cómo extender una partición de Server 2016 con el comando diskpart
Si desea reasignar el tamaño de la partición en Windows Server 2016/2019/2022 sin estas limitaciones, necesita ejecutar un software de terceros. Hay muchas opciones, pero es mejor que haga una copia de seguridad primero y ejecute un software seguro, porque existe un riesgo potencial de daño al sistema y a los datos al reparticionar el disco duro. Mejor que otras herramientas, NIUBI Partition Editor tiene potentes tecnologías para proteger el sistema y los datos, por ejemplo:
- Modo virtual - todas las operaciones se listarán como pendientes para una vista previa, las particiones de disco reales no se cambiarán hasta que haga clic en "Aplicar" para confirmar.
- Cancelar en cualquier momento - si aplicó operaciones incorrectas, puede cancelar las operaciones en curso sin destruir las particiones.
- Reversión en 1 segundo - si se detecta algún error al redimensionar la partición, revierte automáticamente el servidor al estado original en un instante.
- Clonación en caliente - clona la partición del disco en Windows sin reiniciar, puede clonar el disco del sistema regularmente como copia de seguridad y arrancar desde el disco clonado inmediatamente si es necesario.
Cómo reparticionar un disco duro en Server 2016/2019/2022
No importa si utiliza un servidor físico con SSD, HDD, RAID o un servidor virtual en VMware/Hyper-V, siempre que haya espacio libre en cualquier partición del mismo disco, puede reducir una partición para expandir otra sin perder datos. Los pasos son los mismos sin importar el dispositivo de almacenamiento que utilice.
Descargar NIUBI Partition Editor y verá la ventana principal. Todos los discos se enumeran a la derecha con la estructura de particiones y otra información. Verá los parámetros de cada partición en la parte superior. Las operaciones disponibles para el disco o la partición seleccionada se enumeran a la izquierda y al hacer clic con el botón derecho.
Cómo reparticionar un disco duro en Windows Server 2016/2019/2022 sin perder datos:
- Haga clic con el botón derecho en una partición NTFS o FAT32 (como D:) y seleccione "Redimensionar/Mover Volumen", arrastre cualquiera de los bordes hacia el otro lado en la ventana emergente. Si arrastra el borde izquierdo hacia la derecha, se creará espacio no asignado en el lado izquierdo después de redimensionar.
- Si desea crear nuevas particiones, haga clic con el botón derecho en este espacio no asignado y seleccione "Crear Volumen". Si desea extender otra partición (como C:), haga clic con el botón derecho en ella y seleccione Redimensionar/Mover Volumen nuevamente, arrastre el borde opuesto al otro para combinar el espacio no asignado.
- Haga clic en Aplicar en la parte superior izquierda para ejecutar. (Cualquier operación antes de este paso solo funciona en modo virtual).
Reasignar el tamaño de la partición en Server 2016/2019/2022 con otro disco
Si no hay espacio libre disponible en un disco, hay dos formas de reparticionar el disco duro sin perder datos:
- Si utiliza un servidor físico, puede copiar este disco a otro más grande y extender la partición con el espacio de disco adicional.
- Si utiliza un servidor virtual, puede expandir el disco virtual en VMware o Hyper-V. Después de eso, el espacio adicional se muestra como "no asignado" al final del disco virtual original, luego fusione el espacio no asignado con la(s) partición(es) que desea extender.
Además de reparticionar el disco duro en Windows Server 2016/2019/2022/2025 y versiones anteriores de Server 2003/2008/2012, NIUBI Partition Editor le ayuda a realizar muchas otras operaciones de gestión de particiones de disco.