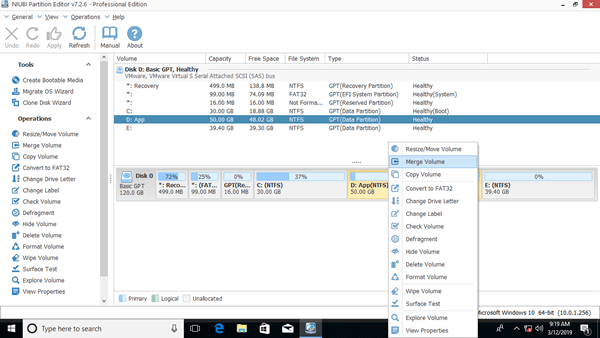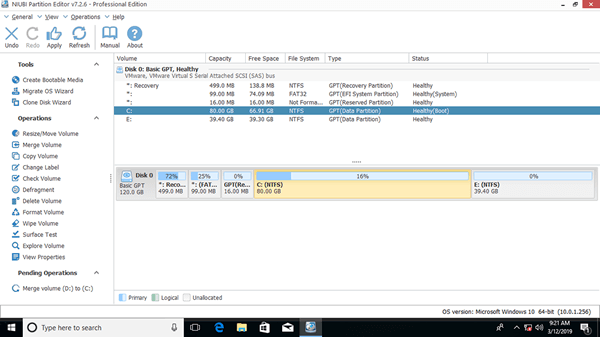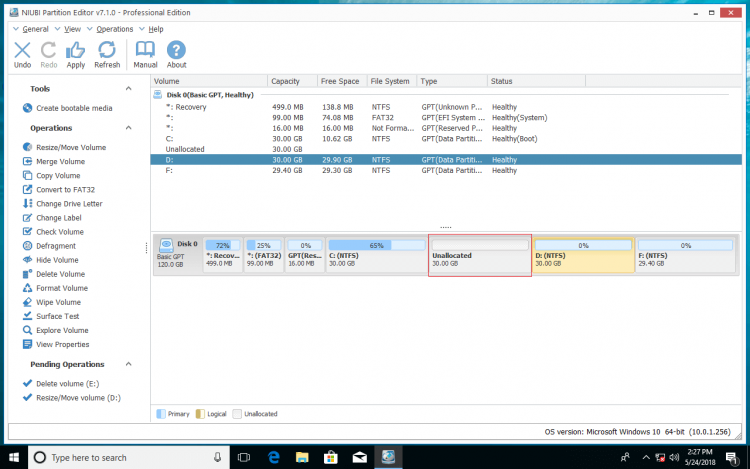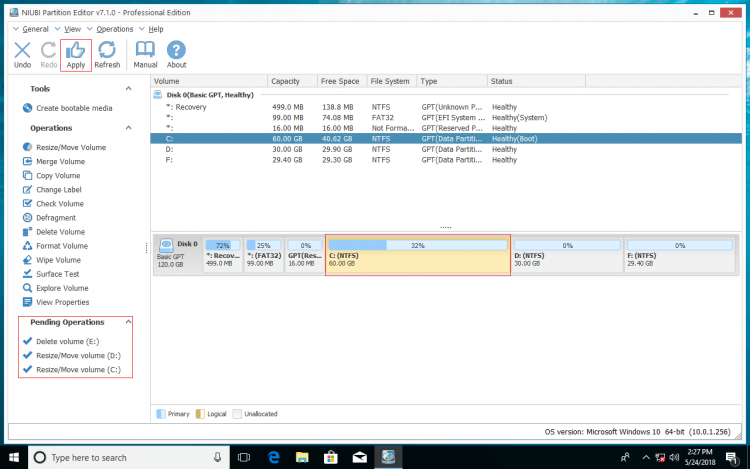Assim como nas versões anteriores, no Windows 10 a unidade C fica sem espaço, porque muitos tipos de arquivos são salvos na unidade C continuamente. Ninguém gosta de começar do zero. Algumas pessoas querem saber se é possível mesclar as unidades C e D no computador com Windows 10 sem perder dados. Ao mesclar a unidade D com a C, o espaço livre na partição D será transferido para a unidade C. Esta é de fato uma maneira de aumentar o espaço livre na unidade C, mas não é a melhor. Este artigo apresenta como mesclar as unidades C e D/E no computador com Windows 10 com ferramentas gratuitas.
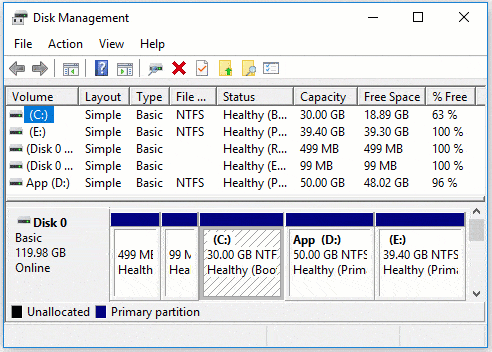
2 maneiras de combinar as unidades C e D no Windows 10
Para mesclar as unidades C e D em um laptop/desktop/tablet com Windows 10, você pode usar o Gerenciador de Disco nativo ou um software de partição de disco de terceiros.
O Gerenciador de Disco do Windows 10 não possui a função Mesclar Volume, mas você pode conseguir isso indiretamente com a função "Estender Volume".
Passos para mesclar as unidades C e D no Windows 10 com o Gerenciador de Disco:
- Pressione Windows + X no teclado e clique em Gerenciador de Disco na lista.
- Clique com o botão direito na unidade D: e selecione Excluir Volume. (D deve ser uma partição primária)
- Clique com o botão direito na unidade C: e selecione Estender Volume.
- Simplesmente clique em Avançar até Concluir na janela pop-up "Assistente para Estender Volume".
Você perderá os dados na unidade D se esquecer de transferir os arquivos antes de excluí-la. Não exclua esta partição se você instalou programas nela.
O Gerenciador de Disco do Windows só pode excluir um volume e mesclar o espaço não alocado à partição adjacente à esquerda. Por exemplo, mesclar D à unidade C ou combinar E à unidade D.
Combine as unidades C e D no Windows 10 com o NIUBI Partition Editor
O NIUBI Partition Editor possui uma edição gratuita para usuários de computadores domésticos com Windows 11/10/8/7/Vista/XP. São necessários apenas alguns cliques para mesclar as unidades C e D. Melhor que o Gerenciador de Disco, ele pode mesclar partições primárias e lógicas, e mesclar partições NTFS e FAT32. Além disso, todos os arquivos na unidade D serão movidos automaticamente para uma pasta no diretório raiz da unidade C.
Baixar a edição gratuita, você verá todos os dispositivos de armazenamento com o layout da partição e outras informações na janela principal.
Passos para mesclar as unidades C e D no Windows 10/8/7 com a ferramenta gratuita:
Passo 1: Clique com o botão direito na unidade C ou D e selecione "Mesclar Volume".
Passo 2: Clique na caixa de seleção na frente das unidades C e D e, em seguida, clique em OK.
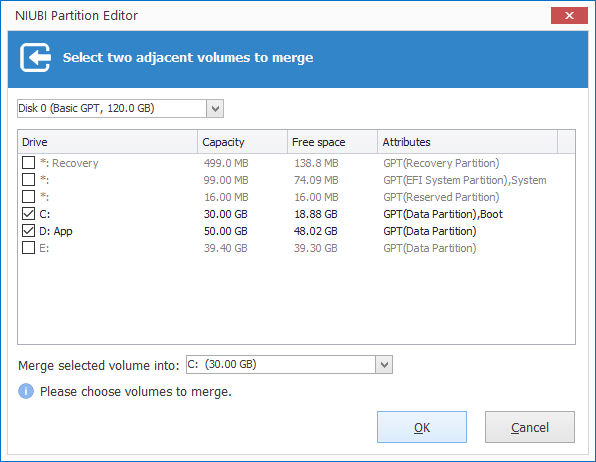
Passo 3: Clique no botão Aplicar no canto superior esquerdo para executar, pronto.
É fácil e rápido mesclar partições no Windows 10, mas você perderá uma partição. Se você quer estender a unidade C, é melhor redimensionar a partição em vez de mesclar.
Redimensionar partição em vez de mesclar
Com o NIUBI Partition Editor, você pode reduzir a partição adjacente D e criar espaço não alocado à esquerda. Em seguida, mescle este espaço não alocado à unidade C. Dessa forma, você não precisa excluir a partição. Todos os arquivos em D permanecem intactos, o Sistema Operacional, os programas e tudo mais continua como antes.
Assista ao vídeo sobre como reduzir D e estender a unidade C:
Como mesclar as unidades C e E no Windows 10 (partições não adjacentes)
Se E: for a partição adjacente após a unidade C no seu computador e você quiser mesclar as unidades C e E, siga os passos acima e substitua D por E.
A unidade E aqui significa uma partição não adjacente. Se você quiser mesclar as unidades C e a não adjacente E, o Gerenciador de Disco é inútil. Porque ele não pode mover partição ou espaço não alocado.
Passos para mesclar as unidades C e E no Windows 10 com o NIUBI Partition Editor:
Passo 1: Transfira todos os arquivos da unidade E: para outro lugar, clique com o botão direito nesta partição no NIUBI Partition Editor e selecione "Excluir Volume".
Passo 2: Clique com o botão direito na unidade D: e selecione Redimensionar/Mover Volume, arraste o meio da unidade D para a direita na janela pop-up.
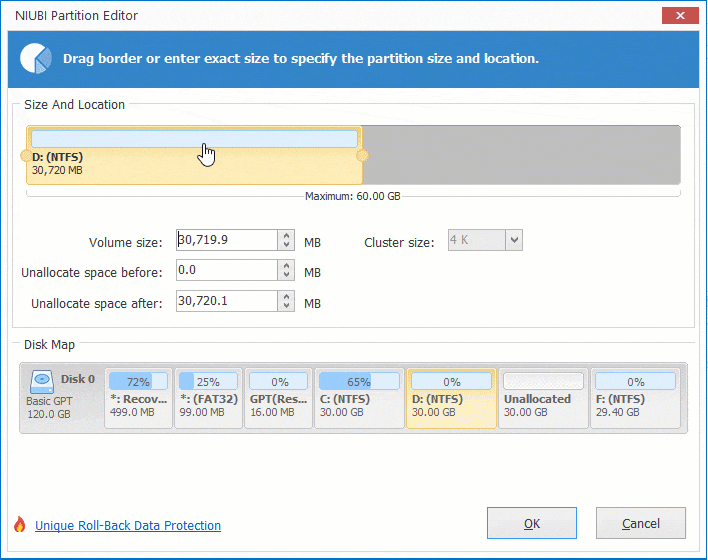
O espaço não alocado será movido para o lado esquerdo de D.
Passo 3: clique com o botão direito na unidade C: e selecione Redimensionar/Mover Volume, arraste a borda direita para a direita na janela pop-up.
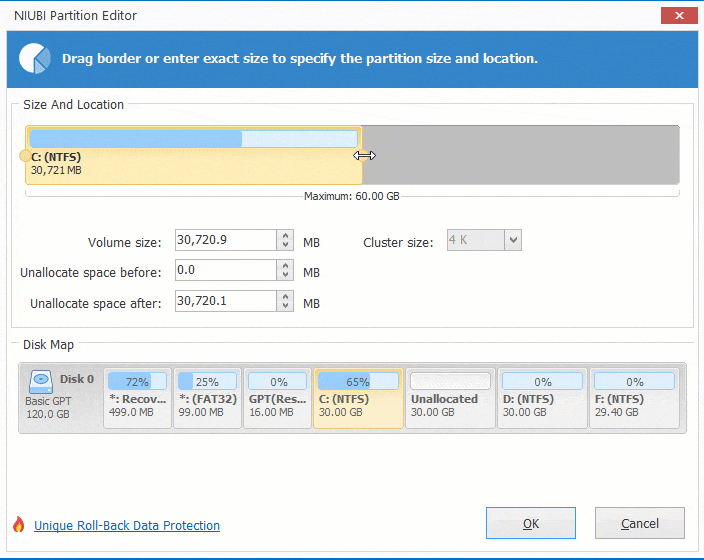
O espaço não alocado será mesclado na unidade C, clique em Aplicar para executar.
Além de mesclar partições no Windows 11/10/8/7/Vista/XP, o NIUBI Partition Editor ajuda você a realizar muitas outras operações de gerenciamento de partição de disco, como reduzir, estender, mover, converter, desfragmentar, copiar, ocultar, limpar partição, verificar setores defeituosos e otimizar o sistema de arquivos.