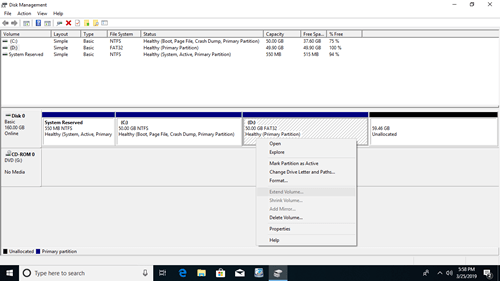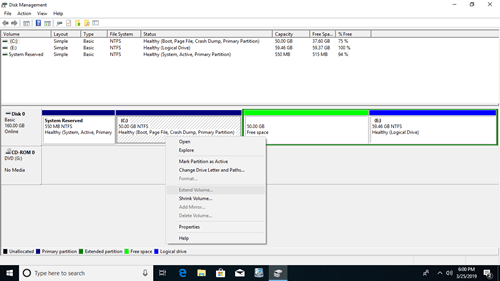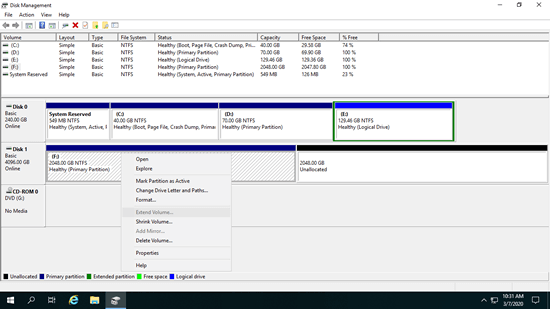A partir do Windows 7, a Microsoft adicionou novas funções "Reduzir Volume" e "Estender Volume" no Gerenciador de Disco nativo para ajudar a redimensionar a partição sem perder dados (na maioria dos casos). No entanto, ambas as funções só funcionam sob condições específicas. O Windows 8/10 herdou as mesmas funções sem qualquer melhoria, por isso muitas pessoas relatam que a opção Estender Volume está desativada no Windows 10 e elas não conseguem estender a partição. Este artigo apresenta os motivos pelos quais a opção Estender Volume fica desabilitada no Gerenciador de Disco do Windows 10/8/7 e como resolver este problema facilmente.

Por que a opção Estender Volume está desabilitada no Gerenciador de Disco do Windows 10
Motivo 1: Não há espaço não alocado adjacente à direita
Como o nome sugere, espaço "não alocado" é um tipo de espaço em disco que não está alocado a nenhuma partição. No Gerenciador de Disco do Windows XP, o espaço não alocado só pode ser usado para criar uma nova partição, mas no Windows 10/8/7, ele pode ser usado para expandir outra unidade.
Nota: o tamanho de um SSD/HDD físico é fixo, um disco de 256GB não pode ser diminuído para 128GB ou aumentado para 512GB. Antes de estender uma partição, deve haver espaço não alocado no mesmo disco. Você pode obter espaço não alocado excluindo ou reduzindo outro volume. É melhor reduzir a partição, porque você não perderá os arquivos nela. Muitas pessoas conseguiram reduzir a unidade D e obter espaço não alocado, mas a opção Estender Volume ainda está desabilitada.
Então, por que a opção estender a unidade C: está desabilitada no Gerenciador de Disco do Windows 10 após reduzir a D? De acordo com a explicação da Microsoft, a função "Estender Volume" só funciona quando há espaço não alocado adjacente à direita. Quando você reduz a unidade D com o Gerenciador de Disco, o espaço não alocado só pode ser criado à direita da unidade D:. Portanto, o Gerenciador de Disco não pode estender a unidade C com este espaço não alocado não adjacente.
Para mostrar a verdade, eu reduzi a unidade D: com o Gerenciador de Disco no meu notebook com Windows 10.
Como você pode ver na captura de tela:
- A opção Estender Volume está desabilitada para a unidade C, porque o espaço não alocado não é adjacente a ela.
- A opção Estender Volume também está desativada para a unidade E, porque o espaço não alocado está à sua esquerda.
- Apenas a unidade D atende ao requisito, então a opção Estender Volume está ativada.
A falta de espaço não alocado adjacente à direita é o motivo mais comum pelo qual a opção Estender Volume fica desabilitada no Gerenciador de Disco do Windows 10/8/7.
Motivo 2: O Sistema de Arquivos não é suportado
Outro motivo comum pelo qual a opção Estender Volume fica desabilitada no Gerenciador de Disco do Windows 10/8/7 está relacionado ao sistema de arquivos.
Tanto as funções Reduzir quanto Estender Volume suportam apenas o sistema de arquivos NTFS. Partições FAT32 e de qualquer outro tipo não podem ser redimensionadas através do Gerenciador de Disco. Para mostrar a verdade, eu formatei a unidade D de NTFS para FAT32. Como você pode ver, a opção Estender Volume está desabilitada para a unidade D.
Em geral, a partição do sistema é formatada com NTFS por padrão ao instalar o Windows, então este problema é comum apenas para partições de dados.
Se você inicializou seu disco rígido como MBR, pode haver 2 motivos adicionais pelos quais a opção Estender Volume está desabilitada no Gerenciador de Disco do Windows 10/8/7.
Motivo 3: Tipo de partição diferente
O Gerenciador de Disco não pode estender um volume após reduzir outro. Algumas pessoas se perguntam se é possível habilitar a opção Estender Volume excluindo a unidade D: adjacente. Funciona em um disco GPT, mas em um disco MBR, depende.
Não exclua a unidade D se você instalou programas ou quaisquer serviços nela.
Como você pode ver no meu computador, a opção Estender Volume ainda está desativada para a unidade C após excluir a D.
Então, por que a opção Estender Volume está desabilitada no Windows 10/8/7 mesmo depois de eu excluir a partição contígua à direita?
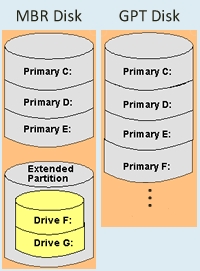
Em um disco GPT, você pode criar muitas partições e todas são Primárias, mas em um disco MBR, você só pode criar no máximo 4 partições se todas forem Primárias. Porque há apenas 4 entradas no Master Boot Record, a partir do qual o Sistema Operacional pode localizar a posição de cada partição.
Para criar mais de 4 partições, 1 das entradas deve ser atribuída à Partição Estendida. A partição estendida funciona como um contêiner e todas as unidades Lógicas devem ser criadas dentro dela.
Diferente da partição Primária, cujo espaço em disco será convertido em não alocado após a exclusão, o espaço em disco de uma partição Lógica será convertido em "Livre" após a exclusão. O espaço livre ainda faz parte da Partição Estendida, portanto não pode ser combinado com nenhuma partição Primária.
Da mesma forma, o espaço não alocado excluído de uma partição Primária não pode ser estendido para nenhuma unidade Lógica através do Gerenciador de Disco do Windows.
Motivo 4: Restrição de 2TB em disco MBR
Outra grande limitação do disco no estilo MBR é que você só pode criar uma partição de no máximo 2TB nele. Se você inicializar um disco rígido de 4TB como MBR, só poderá usar 2TB de espaço, o espaço restante será mostrado como não alocado. Quando você clica com o botão direito neste espaço não alocado no Gerenciador de Disco, todas as opções ficam desabilitadas.
Como você pode ver na captura de tela, a unidade F: é NTFS e há espaço não alocado contíguo à direita, mas a opção Estender Volume ainda está desabilitada no Gerenciador de Disco do Windows 10.
O que fazer quando a opção Estender Volume está desativada no Windows 10/8/7
Método 1: Mover espaço não alocado
Quando a opção Estender Volume fica desabilitada para a unidade C no Windows 10 após reduzir a D ou outro volume, você deve mover o espaço não alocado para ao lado da unidade C antecipadamente.
Como corrigir a opção de estender a unidade C desabilitada no Windows 10/8/7:
- Baixar o NIUBI Partition Editor, clique com o botão direito na unidade D: e selecione "Redimensionar/Mover Volume", arraste o meio da unidade D para a direita na janela pop-up, então o espaço não alocado será movido para o lado esquerdo.
- Clique com o botão direito na unidade C: e selecione "Redimensionar/Mover Volume" novamente, arraste a borda direita para a direita na janela pop-up, então o espaço não alocado será combinado à unidade C:.
- Clique em Aplicar no canto superior esquerdo para confirmar e executar.
Siga os passos no vídeo:
Para outro volume de dados contíguo E, você pode mesclar o espaço não alocado a ele diretamente, sem mover. Para fazer isso, clique com o botão direito em E e selecione "Redimensionar/Mover Volume", arraste a borda esquerda para a esquerda na janela pop-up.

Método 2: Redimensionar volume com editor de partição
Se a opção "Estender Volume" do Windows 10 estiver desabilitada porque você está tentando estender uma partição FAT32 ou o tipo de partições que deseja reduzir e estender são diferentes, redimensione com o NIUBI Partition Editor. Não há diferença ao redimensionar partições NTFS ou FAT32, Primárias ou Lógicas. Siga os passos no vídeo:
Método 3: Converter MBR para GPT antes de expandir
Se você deseja estender uma partição para além de 2TB, siga os passos no vídeo para converter o disco MBR para GPT e, em seguida, poderá estender a partição com espaço não alocado.
Em Resumo:
Devido às muitas restrições do Gerenciador de Disco do Windows 10/8/7, você pode encontrar muitos problemas ao reduzir e estender partições. Este artigo apresenta os motivos comuns pelos quais a opção Estender Volume fica desabilitada no Gerenciador de Disco do Windows 10/8/7 e como resolver este problema com facilidade. Siga a solução correspondente de acordo com a configuração da sua partição de disco.
Além de reduzir, estender e mover partições, o NIUBI Partition Editor ajuda você a realizar muitas outras operações, como mesclar, converter, desfragmentar, ocultar, limpar partição e verificar setores defeituosos. Ele tem uma edição gratuita para usuários de computadores domésticos com Windows 11/10/8/7/Vista/XP.