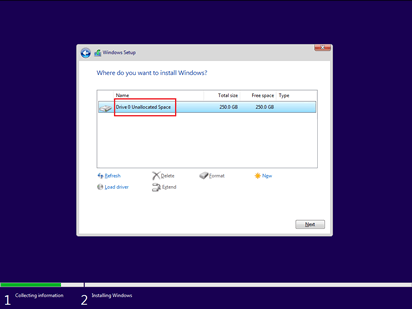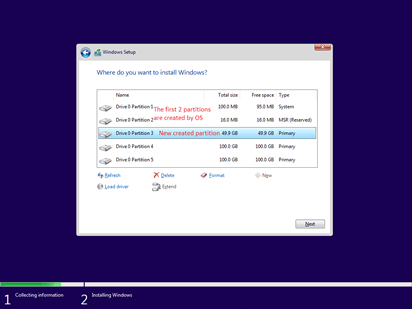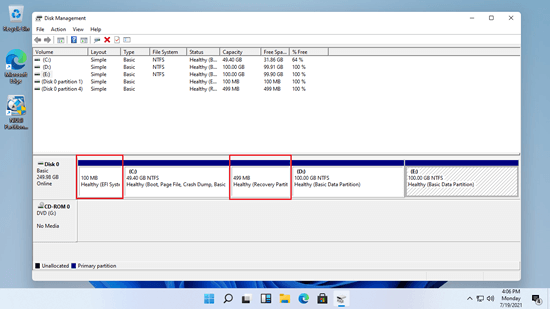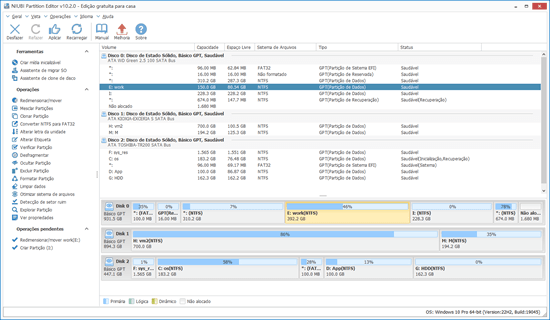Antes de salvar arquivos em um disco novo, você precisa inicializá-lo, criar partições e formatá-las com um sistema de arquivos. Qual é a melhor maneira de particionar um laptop/desktop/tablet com Windows 11? Por exemplo, quantas partições criar, qual tamanho é apropriado para cada partição? O tipo/tamanho do seu disco e o propósito podem ser diferentes de outras pessoas. Portanto, a melhor maneira de particionar o disco rígido em um computador com Windows 11 é fazer um plano de acordo com o seu próprio disco e propósito. Você pode particionar uma unidade ao instalar o Windows 11 sem nenhum software. Se você já instalou o Windows 11 ou as partições já foram alocadas pelo fabricante do computador, você pode reparticionar o disco rígido no Windows 11 sem perder dados.
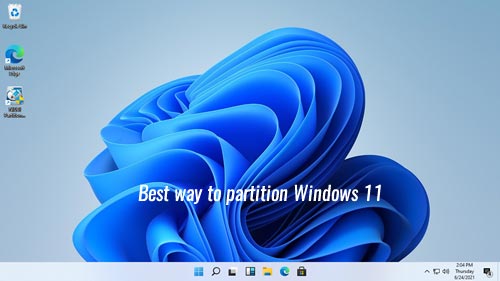
A melhor maneira de particionar o disco rígido no computador com Windows 11
1. Quantos discos conectar a um computador com Windows 11?
Resposta: pelo menos 2. Existem 2 tipos de disco rígido interno - disco mecânico tradicional e SSD (Solid State Drive). O disco mecânico é muito mais barato e maior, mas é muito mais lento. O SSD ainda é caro, mas a velocidade de leitura e escrita é muito mais rápida do que o disco mecânico tradicional. A melhor estratégia é usar pelo menos 2 discos. 1 SSD para o sistema operacional e programas, e pelo menos 1 disco mecânico grande para arquivos pessoais.
2. Quantas partições criar em um computador com Windows 11?
Resposta: pelo menos 2 partições no SSD, qualquer número de partições no disco mecânico. Muitas pessoas instalam programas e salvam tudo na unidade C, isso é um mau hábito. É melhor usar a unidade C: apenas para o sistema operacional, e criar um volume separado para instalar programas. Se o seu SSD for maior que 250GB, você pode criar uma terceira partição para salvar arquivos especiais que precisam ser carregados rapidamente. Não salve tudo na unidade C, caso contrário, ela ficará cheia em breve e seu computador ficará muito mais lento no futuro. No disco mecânico, você pode criar de 2 a 5 partições para salvar diferentes tipos de arquivos. Não há necessidade de criar muitas partições, especialmente se o disco inteiro for menor que 2TB.
3. Qual tamanho é apropriado para a unidade C e outras partições?
Resposta: em geral, é melhor alocar pelo menos 100GB para a partição do sistema C. Se o seu SSD for de 128GB, você pode criar a unidade C com 80GB - 90GB e dar o espaço restante para a unidade D para programas. Se o seu SSD for de 256GB, você pode dar 120GB para a unidade C, 40GB - 60GB para a unidade D para programas, e o espaço restante para a unidade E para arquivos especiais.
A unidade C: usa apenas cerca de 20GB após a instalação do Windows 11, mas o espaço usado cresce muito rapidamente, porque muitos tipos de arquivos são salvos na unidade C continuamente. Mesmo que você instale programas na unidade D separada, alguns arquivos ainda são salvos na unidade C. Esta é a razão pela qual é melhor criar a unidade C o maior possível.
Como particionar o disco rígido (SSD) ao instalar o Windows 11
Primeiramente, você deve saber que o Windows 11 não pode ser instalado em um disco MBR. Se você fizer isso, receberá uma mensagem de erro "O Windows не pode ser instalado neste disco. O disco selecionado tem uma tabela de partição MBR. Em sistemas EFI, o Windows só pode ser instalado em discos GPT.". Se você не sabe qual é o tipo do seu disco, baixe o NIUBI Partition Editor e você verá o tipo de todos os discos na janela principal. Se o seu disco for MBR e já houver partições nele, você pode excluir todas essas partições antes de instalar o SO, ou converter o disco MBR em GPT.
Você tem 3 opções para particionar o disco rígido ao instalar o Windows 11:
- Se o disco for GPT e você já instalou o Windows 10 nele antes, pode selecionar a unidade C original para instalar o Windows 11. Nesse caso, o tamanho e o layout da partição permanecem os mesmos de antes. (Se você quiser construir um sistema de inicialização dupla, selecione outra partição para instalar.)
- Se este disco for novo ou você excluiu todas as partições nele, todo o espaço do disco está Não Alocado. Selecione este espaço Não Alocado para instalar o Windows 11, você obterá a unidade C e 3 partições necessárias ao sistema - partições EFI, MSR e de Recuperação. Se você quiser criar mais partições, reduza a unidade C para criar um novo volume após a instalação.
![Instalar sem partição]()
- Se você criar manualmente várias partições com este espaço Não Alocado e selecionar a primeira partição para instalar, obterá as partições EFI e MSR à esquerda da unidade C, a partição de Recuperação atrás da unidade C e outras partições no final do disco.
![]()
Se você criar várias partições durante a instalação do Windows 11, haverá um problema após a instalação. Uma pequena partição de Recuperação será criada atrás da unidade C. Quando você clica com o botão direito nesta partição de Recuperação na ferramenta de Gerenciamento de Disco, há apenas uma opção "Ajuda". Isso significa que o Gerenciamento de Disco não pode reduzir ou estender esta partição. Além disso, você não pode estender a unidade C com o Gerenciamento de Disco, mesmo após excluir D ou outras partições.
No entanto, não importa se você fez partições assim. O NIUBI Partition Editor pode ajudá-lo a reparticionar o disco rígido sem reinstalar o Windows 11. Ele é capaz de mover e estender a partição EFI/Recuperação. Ele tem uma edição gratuita para usuários de computadores domésticos com Windows 11/10/8/7/Vista/XP.
Como particionar o disco rígido do Windows 11 após a instalação
Baixar a edição gratuita do NIUBI, você verá todos os dispositivos de armazenamento com o layout da partição e outras informações na janela principal.
Não importa se você deseja reparticionar as partições EFI/Recuperação ou partições normais, os métodos são os mesmos. Siga os passos para reparticionar o disco rígido no computador laptop/desktop/tablet com Windows 11:
- Clique com o botão direito em qualquer partição NTFS ou FAT32 e selecione a opção "Redimensionar/Mover Volume", arraste qualquer borda em direção à outra, então você pode reduzir esta partição.
- Clique com o botão direito em uma partição com espaço não alocado adjacente, arraste a borda oposta à outra, então você pode mesclar o espaço não alocado a esta partição.
- Clique com o botão direito em uma partição com espaço não alocado adjacente em qualquer um dos lados, arraste o meio desta partição na janela pop-up, então você pode mover a partição e o espaço não alocado.
Se você ainda não entende como particionar SSD/HDD no computador com Windows 11, siga os passos nos vídeos abaixo:
- Como realocar o tamanho da partição
- Como mover o espaço não alocado e mesclar com uma partição não adjacente
- Como mover e estender a partição EFI/Recuperação
Além de reparticionar o disco rígido no computador com Windows 11/10/8/7/Vista/XP, o NIUBI Partition Editor ajuda você a realizar muitas outras operações de gerenciamento de partição de disco, como clonar, converter, desfragmentar, ocultar, limpar partição, verificar setores defeituosos, otimizar o sistema de arquivos.