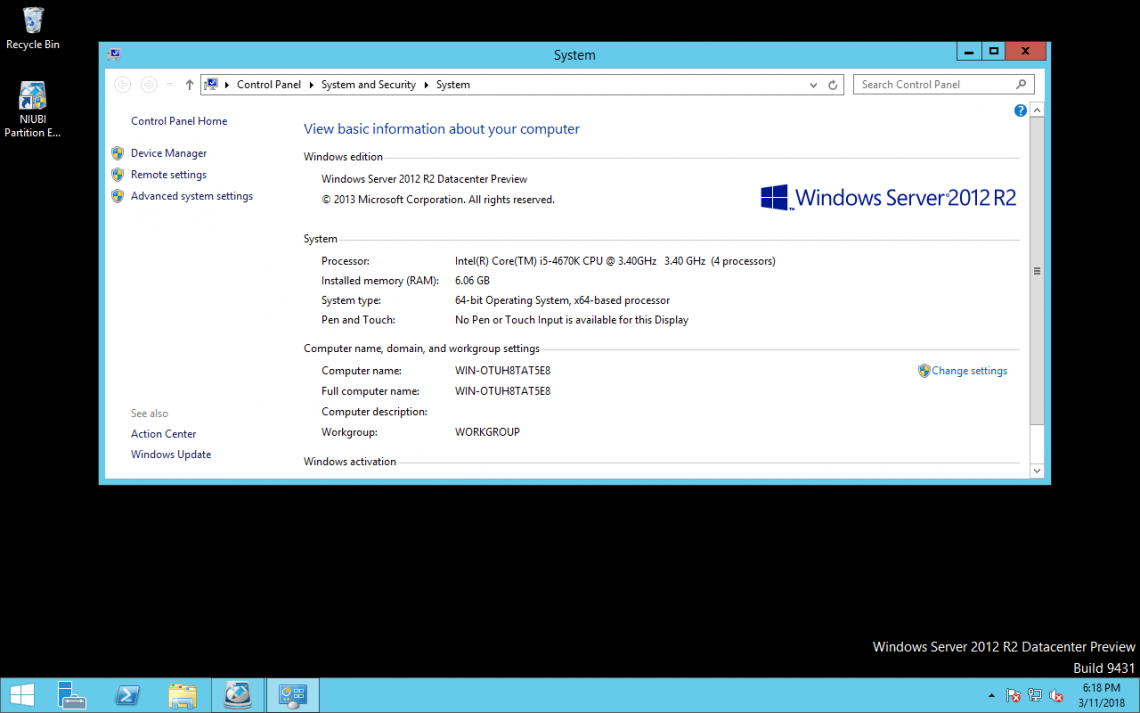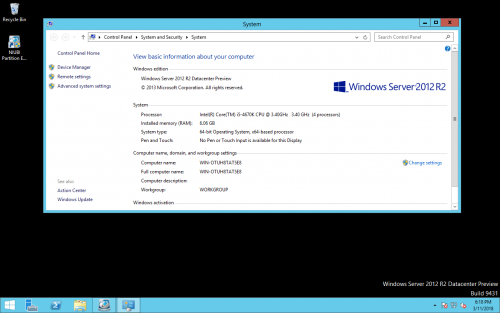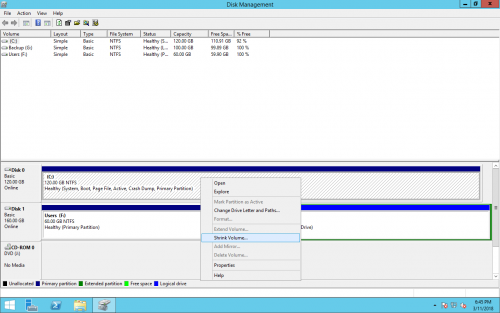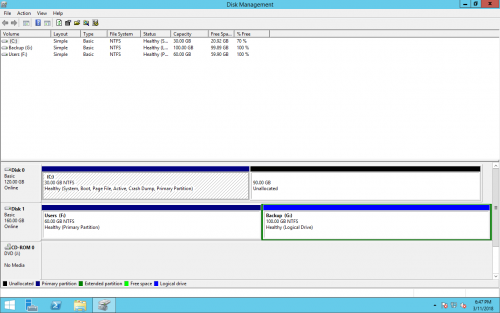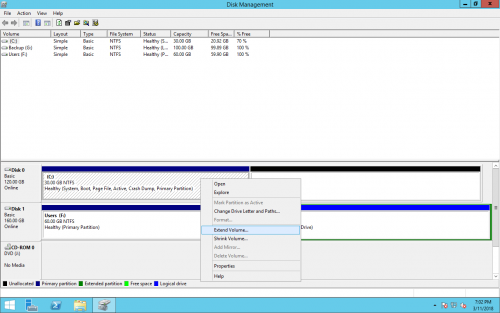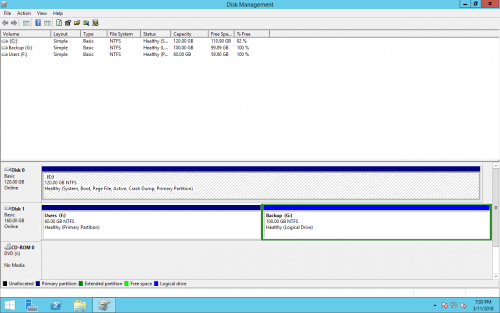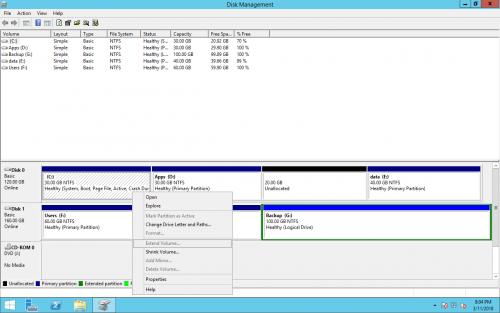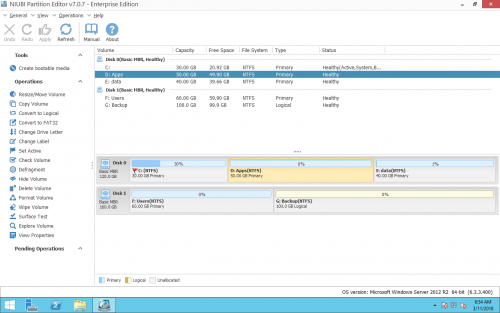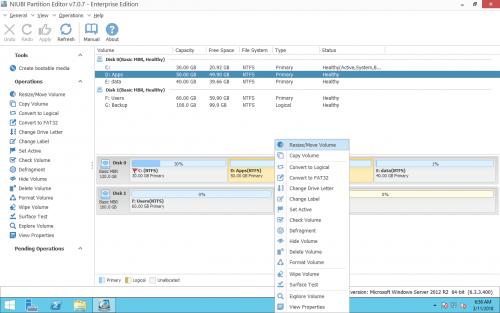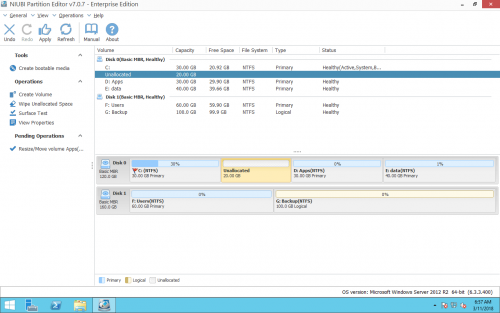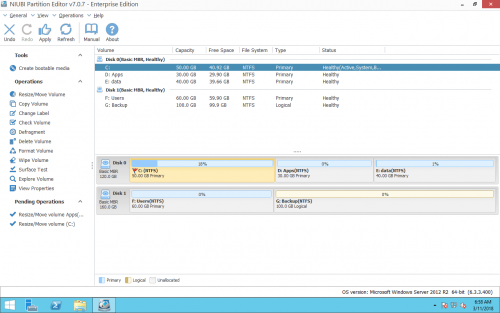Cách thay đổi kích thước âm lượng và mở rộng ổ C trong Windows Server 2012
Windows Server 2012 được sử dụng rộng rãi nhất Windows server nền tảng, mặc dù Server 2016 đã ra mắt được gần 2 năm. Tương tự với lần trước Windows Hệ điều hành PC và máy chủ, sự cố phổ biến nhất trong Windows Server 2012 dung lượng ổ đĩa thấp, đặc biệt là đối với ổ đĩa hệ thống C, điều này gây khó chịu. May mắn thay, các công nghệ máy tính mới giúp mọi việc trở nên dễ dàng hơn và ngày nay bạn có thể thay đổi kích thước âm lượng trực tiếp để giải quyết vấn đề này mà không cần cài đặt lại hệ điều hành hoặc tạo lại ổ đĩa. Tuy nhiên, ít quản trị viên máy chủ có kinh nghiệm như vậy, vì vậy nhiều người hỏi tôi một số câu hỏi tương tự như: thay đổi kích thước âm lượng trên có an toàn không Server 2012, có thể mở rộng ổ C bằng cách lấy dung lượng chưa sử dụng từ ổ D không, điều này đúng phần mềm phân vùng cho Server 2012. Đừng lo lắng, trong bài viết này tôi sẽ giới thiệu cách thay đổi kích thước phân vùng và mở rộng ổ C trên Windows Server 2012 (R2) dễ dàng và an toàn.
Thay đổi kích thước phân vùng trong Server 2012 Disk Management
Về thay đổi kích thước phân vùng, nó có thể giảm hoặc tăng kích thước phân vùng. Windows Server 2012 kế thừa các chức năng Shrink Volume và Extend Volume từ Server 2008, có thể được sử dụng để hoàn thành tác vụ này.
Lưu ý: Thu nhỏ và Mở rộng Âm lượng chỉ có thể được sử dụng để thay đổi kích thước phân vùng của một âm lượng, nghĩa là, nó không thể mở rộng ổ C bằng cách thu nhỏ D. Tôi sẽ giải thích lý do tại sao trong đoạn tiếp theo.
Cách thu nhỏ âm lượng
Nếu bạn quên chỉnh sửa phân vùng đĩa khi cài đặt Windows Server 2012, tất cả không gian đĩa sẽ bị chiếm bởi ổ C. Như chúng ta biết, không nên giữ ổ C đơn lẻ và đặt mọi thứ vào đó. Trong tình huống này, bạn có thể giảm ổ C với Shrink Volume và sau đó một phần không gian trống chưa sử dụng của ổ C sẽ được chuyển đổi thành Unallocated, có thể được sử dụng để tạo âm lượng mới.
Các bước thu nhỏ ổ C trong Server 2012 Quản lý đĩa:
Bước 1: Nhấp chuột phải vào “Windows"Gắn cờ ở góc dưới cùng bên trái và nhấp vào"Disk Management“, Nơi bạn sẽ thấy tất cả các đĩa cứng và phân vùng được kết nối với máy chủ này.
Bước 2: Nhấp chuột phải vào ổ C và chọn “Shrink Volume"
Quản lý đĩa sẽ truy vấn khối lượng cho không gian có sẵn để thu hẹp.
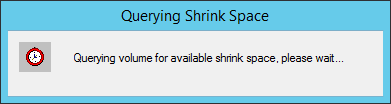
Bước 3: Nhập lượng không gian cần thu nhỏ, Nhấp vào Shrink để thực thi.
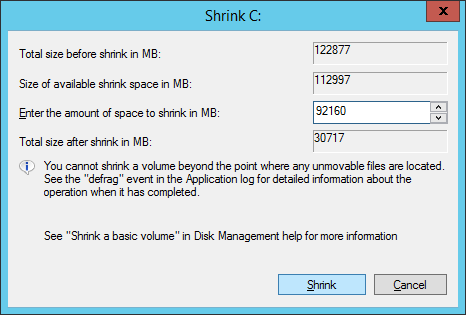
Ổ C sẽ bị thu hẹp trong một thời gian ngắn. Bây giờ ổ C là 30 GB và dung lượng ổ đĩa khác được chuyển đổi thành Unallocated.
Cách mở rộng ổ C
Nó cũng rất dễ dàng để mở rộng ổ C trong Windows Server 2012 Quản lý đĩa.
Lưu ý: chỉ khi có không gian chưa phân bổ liền kề ở bên phải, bạn mới có thể mở rộng ổ C trong Server 2012 DM, các bước:
Bước 1: Nhấp chuột phải vào ổ C và chọn “Mở rộng Khối lượng".
Bước 2: Extend Volume Wizard sẽ được khởi chạy, nhấp vào Sau để tiếp tục.
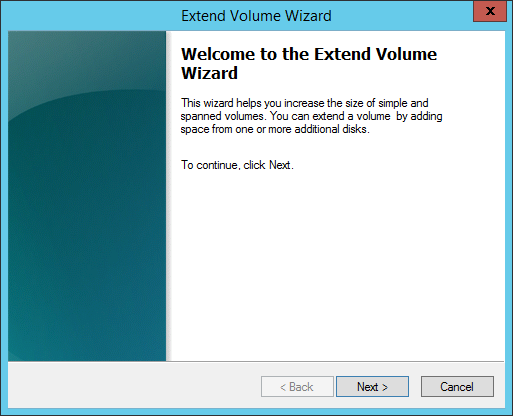
Bước 3: Nhấp chuột Sau để sử dụng cài đặt mặc định, nếu không, hãy chọn đĩa và không gian có sẵn theo cách thủ công.
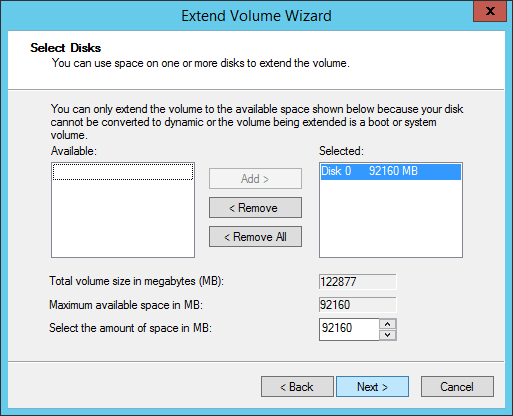
Bước 4: Nhấp chuột Kết thúc để xác nhận mở rộng.
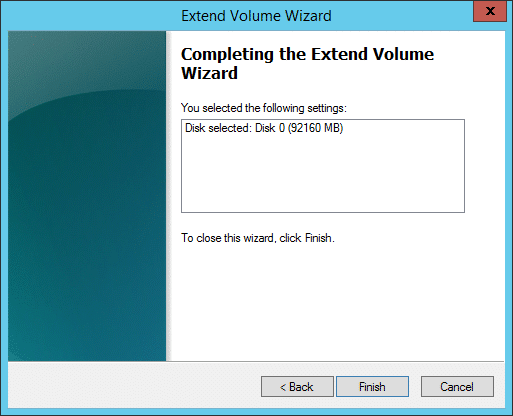
Trong một thời gian ngắn, ổ C sẽ được mở rộng bằng cách kết hợp không gian Unallocated.
Như mình đã nói ở trên, bạn không thể Shrink D để mở rộng ổ C trong Server 2012 Quản lý đĩa. Nhiều người phản hồi Extend Volume bị vô hiệu hóa. Nếu bạn thu nhỏ D để có dung lượng chưa phân bổ, khi bạn nhấp chuột phải vào ổ C, Mở rộng âm lượng sẽ chuyển sang màu xám. Từ lời giải thích của Microsoft, có thể các NTFS phân vùng có liền kề Không gian chưa phân bổ trên ngay bên có thể được mở rộng với chức năng Mở rộng âm lượng.
Trong tình huống này, bạn cần di chuyển không gian Unallocated sang phía sau ổ C với NIUBI Partition Editor. Tải về nó
Nhấp chuột phải vào tập D và chọn Thay đổi kích thước / Di chuyển âm lượng Tính năng, trong cửa sổ bật lên, kéo vị trí chính giữa sang phải để di chuyển nó.

Thay đổi kích thước âm lượng với phần mềm phân vùng
Để thay đổi kích thước phân vùng và mở rộng ổ C trên Windows Server 2012, Phần mềm phân vùng của bên thứ 3 là lựa chọn tốt hơn, bạn có thể kéo và di chuyển để thay đổi kích thước phân vùng mà không có bất kỳ giới hạn nào. Tuy nhiên, bạn nên chú ý đến an toàn dữ liệu.
Có nguy cơ làm hỏng hệ thống, phân vùng và dữ liệu khi thay đổi kích thước âm lượng bằng phần mềm phân vùng, bởi vì tất cả các tham số liên quan cần được sửa đổi chính xác. Bất kỳ lỗi phần mềm hoặc sự cố phần cứng nào như mất điện sẽ gây ra lỗi khởi động hệ thống hoặc mất dữ liệu. May mắn thay, có một phần mềm phân vùng máy chủ – NIUBI Partition Editor, có thể đảm bảo 100% an toàn hệ thống và dữ liệu.
An toàn nhất Windows phần mềm phân vùng, NIUBI Partition Editor được tích hợp độc đáo Quay lại 1 giây công nghệ, có thể tự động khôi phục máy chủ về trạng thái phù hợp trước khi thay đổi kích thước ONE thứ hai, nếu bất kỳ vấn đề phần mềm hoặc phần cứng xảy ra trong bất kỳ hoạt động. Điều này rất quan trọng đối với một máy chủ để bảo vệ dữ liệu và nhanh chóng quay trở lại trực tuyến.
Nó cũng là nhanh nhất công cụ, thuật toán di chuyển tệp duy nhất giúp thay đổi kích thước phân vùng Nhanh hơn 30% đến 300% hơn bất kỳ công cụ nào khác Càng nhanh càng tốt, phải không?
Các bước để thay đổi kích thước phân vùng và mở rộng ổ C trong Windows Server 2012:
Tải về và chạy NIUBI Partition Editor và bạn sẽ thấy các phân vùng đĩa trong cửa sổ chính.Bước 1: Nhấp chuột phải vào ổ D và chọn Thay đổi kích thước / Di chuyển âm lượng.
Kéo trái biên giới phải để thu nhỏ D trong cửa sổ bật lên.

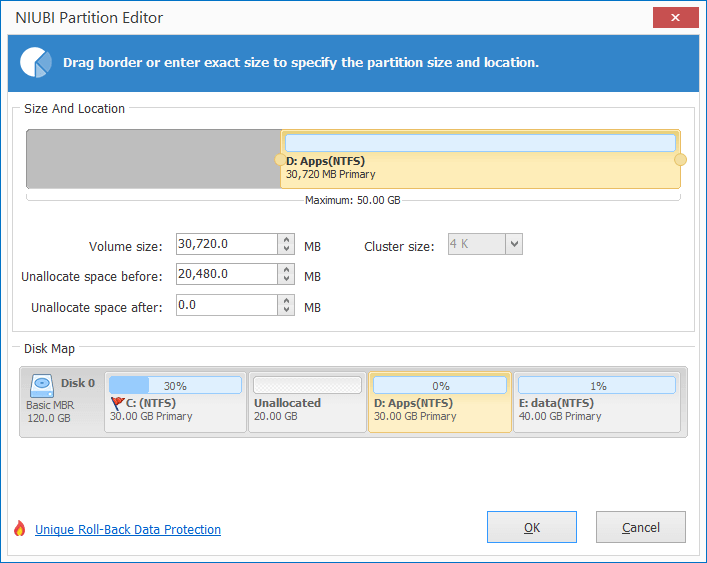
Dung lượng trống 20GB được chuyển ra từ D và được chuyển đổi thành không gian chưa phân bổ.
Bước 2: Nhấp chuột phải vào ổ C và chọn Thay đổi kích thước / Di chuyển âm lượng lần nữa. Kéo ngay biên giới phải để kết hợp không gian Unallocated.

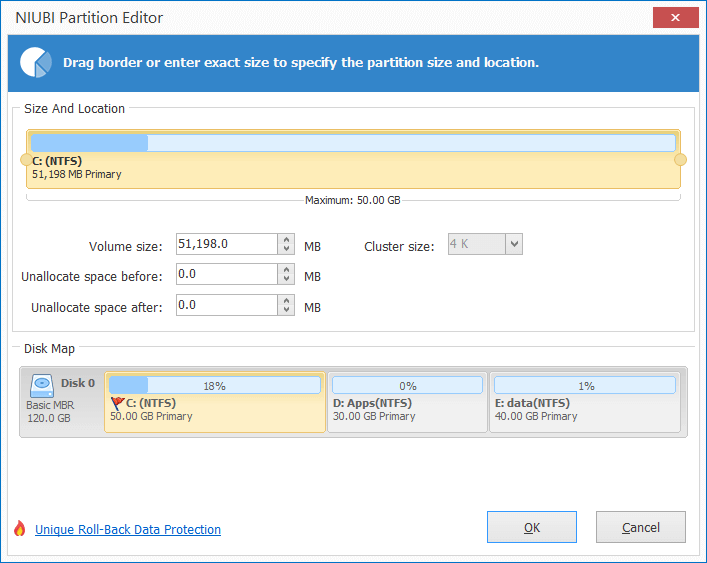
Bước 3: Nhấp chuột Apply nút trên cùng bên trái để thực thi, ổ C được mở rộng từ 30 GB đến 50 GB.
Xem video cách thay đổi kích thước phân vùng trong Server 2012
Tóm tắt
Tuy nhiên Windows Server 2012 có chức năng thu nhỏ và mở rộng âm lượng, nhưng nó không thể mở rộng ổ C bằng cách thu nhỏ D, vì vậy nó không phải là công cụ tốt nhất. Thay vào đó, phần mềm phân vùng của bên thứ 3 có thể thay đổi kích thước Server 2012 phân vùng một cách dễ dàng. Tuy nhiên, do tầm quan trọng của dữ liệu đối với máy chủ, hãy nhớ chọn một máy chủ đáng tin cậy và an toàn. phần mềm phân vùng cho Windows Server 2012.