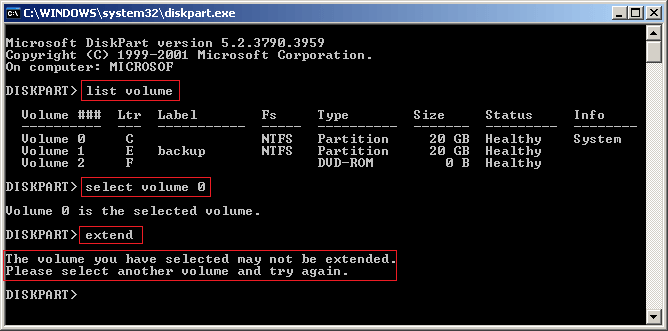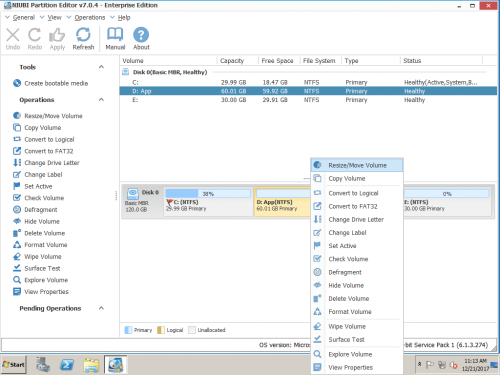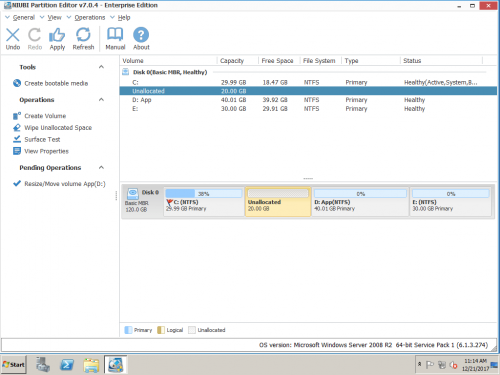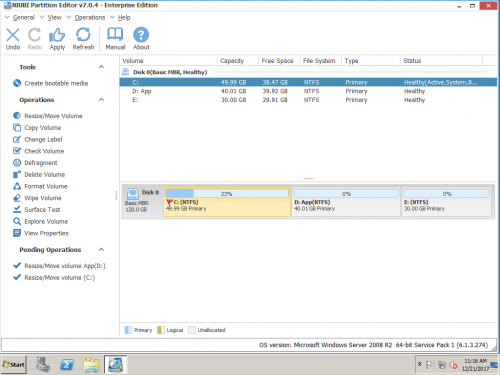Làm cách nào để hợp nhất các phân vùng để tăng dung lượng ổ C?
Bài viết này giới thiệu cách hợp nhất các tập trong Windows Server 2016/ 2012/2008/2003 (R2) và Windows 10/8.1/8/7/Vista/XP. Bằng cách hợp nhất ổ C và D, bạn có thể tăng dung lượng trống cho ổ C, tuy nhiên, đó không phải là ý tưởng tốt nhất, thay vào đó, bạn nên thay đổi kích thước ổ đĩa để mở rộng ổ C.
Hợp nhất các phân vùng trong Windows 10/8/7/Vista và Server 2016/ 2012 / 2008
Từ Windows Vista, Microsoft bổ sung Shrink Volume mới và Extend Volume trong Disk Management để thực hiện quản lý nâng cao. Như tên, Shrink Volume được sử dụng để giảm kích thước âm lượng, Extend Volume được sử dụng để tăng kích thước âm lượng. Với Extend Volume, bạn có thể kết hợp các phân vùng lại với nhau. Các bước là giống nhau trong những Windows nền tảng.
Cách hợp nhất khối lượng C và D:
- Chuyển tất cả các tệp trong tập D sang các phân vùng khác.
- Click chuột phải Server Manager ở phía dưới bên trái để mở Disk Management.
- Nhấp chuột phải vào D và chọn Xóa Khối lượng.
- Nhấp chuột phải vào C và chọn Mở rộng Khối lượng.
- Hoàn thành Extend Volume Wizardvà không gian đĩa của D sẽ được hợp nhất vào C.
Hợp nhất các tập trong Windows XP và máy chủ 2003
In Windows Server 2003 và Windows XP Disk Management, không có các chức năng nâng cao như vậy, nhưng bạn có thể sử dụng lệnh DiskPart để hợp nhất các ổ đĩa.
Lưu ý: Diskpart chỉ có thể được sử dụng để hợp nhất khối lượng dữ liệu, bạn không thể hợp nhất D vào ổ đĩa hệ thống C.
Cách hợp nhất phân vùng với cmd DiskPart:
- Chuyển tất cả các tệp trong tập D sang các ổ đĩa khác.
- Ấn Bản Windows và R để bắt đầu chạy
- Kiểu diskpart và báo chí đăng ký hạng mục thi
- Trong cửa sổ lệnh Diskpart, gõ list volume để hiển thị tất cả các phân vùng đĩa.
- Kiểu chọn âm lượng x (x là số hoặc chữ cái của âm lượng bạn muốn gia hạn)
- Kiểu thêm.
Nếu bạn hợp nhất D với C bằng lệnh mở rộng, bạn sẽ nhận được thông báo lỗi: “Âm lượng bạn đã chọn có thể không được mở rộng. Vui lòng chọn một tập khác và thử lại".
Nhược điểm để kết hợp phân vùng trong Windows Disk Management
Như tôi đã nói lúc đầu, không nên mở rộng ổ C bằng cách hợp nhất các phân vùng đĩa, bởi vì có nhiều nhược điểm như:
- Chỉ khi có không gian Unallocated liền kề ở bên phải, bạn mới có thể hợp nhất với chức năng mở rộng hoặc lệnh.
- Bạn không thể mở rộng ổ đĩa hệ thống C trong Windows XP và máy chủ 2003.
- Bạn sẽ mất tất cả dữ liệu trong tập D nếu bạn quên sao lưu hoặc chuyển trước khi xóa D.
- Không thể xóa không gian đĩa từ D vào đúng ổ đĩa, chẳng hạn như E:
- Tất cả các dịch vụ và ứng dụng trong D ngừng hoạt động sau khi xóa.
- Bạn không thể mở rộng ổ C ngay cả khi xóa D trong một số điều kiện đặc biệt, bởi vì Mở rộng âm lượng bị mờ đi.
- Các hoạt động có thể được hoàn tác ngay cả khi bạn hoạt động không chính xác.
Với phần mềm quản lý phân vùng, không có giới hạn như vậy. Nếu bạn muốn mở rộng ổ C bằng cách hợp nhất D, có cách tốt hơn.
Thay đổi kích thước âm lượng thay vì hợp nhất các phân vùng
Nó không phải là cách tốt nhất để tăng không gian ổ C theo cách phá hoại. Trên thực tế, bạn có thể thu nhỏ D để giải phóng không gian trống từ nó, sau đó chuyển dung lượng trống sang ổ C, do đó sẽ không có khối lượng nào bị xóa và mọi thứ vẫn giữ nguyên.
Các bước để thay đổi kích thước phân vùng trên Windows Servers và PC:
Bước 1: Tải vềNIUBI Partition Editor, nhấp chuột phải vào ổ đĩa D và chọn “Thay đổi kích thước / Di chuyển âm lượng".
Trong cửa sổ bật lên, kéo trái biên giới phải để thu nhỏ nó.
Không gian chưa phân bổ sẽ được tạo phía sau ổ C.
Bước 2: Nhấp chuột phải vào ổ C và chọn “Thay đổi kích thước / Di chuyển âm lượng" lần nữa. Trong cửa sổ bật lên, hãy kéo ngay biên giới phải để giữ không gian Unallocated.
Bước 3: Nhấp chuột Apply trên cùng bên trái để thực hiện, thực hiện.
Nếu không có nhiều không gian trống trong tập D, bạn có thể có không gian trống từ bất kỳ ổ nào khác trong cùng một đĩa.
Benefits để thay đổi kích thước âm lượng với NIUBI Partition Editor
- Độc đáo Quay lại 1 giây công nghệ đảm bảo 100% an toàn dữ liệu.
- Công nghệ thay đổi kích thước nóng để giúp bạn mở rộng phân vùng NTFS mà không cần khởi động lại.
- Ít nhất 30% nhanh hơn các công cụ khác để tiết kiệm nhiều thời gian.
- Thay đổi được thực hiện trên các phân vùng có thể được xem trước trước khi thực hiện để tránh các hoạt động không chính xác.
- Dễ dàng sử dụng với giao diện thân thiện.
- Đảm bảo hoàn lại tiền trong 90 ngày và hỗ trợ trò chuyện trực tiếp 24 * 7.
- Nếu bạn quản lý nhiều máy chủ, Phiên bản doanh nghiệp có thể được cài đặt vào máy chủ và PC không giới hạn để tiết kiệm thời gian và chi phí.
- Tìm hiểu thêm