Aunque Windows 11 ha sido lanzado, mucha gente todavía usa Windows 10 computadora portátil/de escritorio o tableta. Lo mismo con otras versiones, La unidad C se está llenando in Windows 10 después de ejecutar la computadora por un período de tiempo. No importa la partición del sistema o el volumen de datos, cuando se está llenando, la forma más rápida es ampliarlo con espacio libre en otra partición. A nadie le gusta perder mucho tiempo para empezar de cero. Para extender la partición en Windows 10 computadora, puede probar el diskpart nativo o la herramienta de administración de discos, o usar un software de partición de disco de terceros. En este artículo, presentaré 3 formas de extender el volumen en Windows 10 sin perder datos.

1. Cómo extender la partición en Windows 10 usando Diskpart cmd
Diskpart es un intérprete de comandos en modo texto en Windows 10 y versiones anteriores. Esta herramienta le permite administrar objetos (discos, particiones o volúmenes) mediante el uso de scripts o entrada directa en un símbolo del sistema. Diskpart está integrado en Windows, pero no puede extender todas las particiones. Antes de extender la partición en Windows 10 con el comando diskpart, hay varios puntos que debe saber:
- Diskpart solo puede extender NTFS partición, FAT32 y cualquier otro tipo de particiones no son compatibles.
- Debe haber otras particiones en el mismo disco.
- Antes de extender una partición, debe borrar su contiguo tabique a la derecha. Si no existe tal partición o no puede eliminarla, no ejecute diskpart. Si puede eliminarlo, recuerde transferir todos los archivos por adelantado.
- Diskpart no puede extender una partición con espacio no asignado que es a la izquierda or no adyacente.
Pasos para extender Windows 10 partición usando diskpart cmd:
① Prensa Windows + R teclas en su teclado, entrada diskpart y pulse Participar.
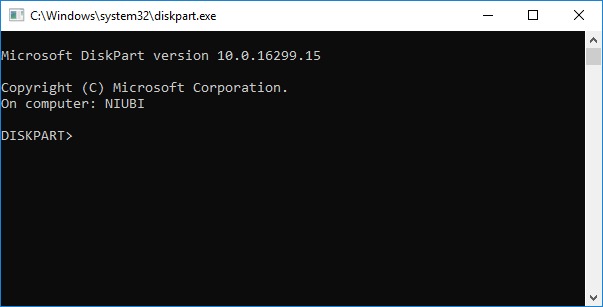
② Entrada list volume y presione Entrar, luego verá todas las particiones en una lista (el espacio no asignado no se muestra).

③ Entrada select volume X y presione Entrar, X es el número o letra de unidad de la partición que desea expandir (como C :).

④ Entrada extend proceder a extender.

Si no hay espacio sin asignar al lado de Unidad C, recibirá el mensaje de error 'No hay suficiente espacio libre utilizable en los discos especificados para extender el volumen.'

Para obtener ese espacio no asignado necesario, debe eliminar la unidad D contigua. Para hacer esto, corre select volume D y delete volume comandos uno por uno antes del paso 3.
2. Cómo extender el volumen en Windows 10 con administración de disco
Si cree que es demasiado difícil de extender Windows 10 partición con el comando diskpart, hay otra herramienta nativa: Administración de discos, que tiene interfaz gráfica. Tiene el "Asistente para extender volumen", por lo que solo necesita hacer clic en el cuadro de diálogo.
Lo mismo con Diskpart, debe haber adyacente Espacio no asignado en el derecha de la partición que desea expandir. Eso significa que también debe eliminar la partición contigua correcta. La partición que se va a ampliar también debe formatearse con NTFS sistema de archivos, de lo contrario Ampliar volumen está atenuado.
Pasos para extender la partición en Windows 10 usando Administración de discos:
- Prensa Windows + X claves juntas y haga clic en Administración de discos en la lista.
- Haga clic derecho en la partición adyacente derecha (como D) y seleccione Eliminar volumen.
- Haga clic derecho en la unidad C y seleccione Extender volumen.
- Simplemente haga clic Siguiente a Acabado en el Asistente para extender volumen emergente windows.
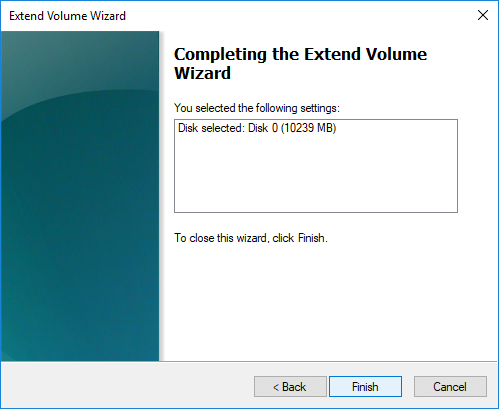
A diferencia del comando diskpart, Disk Management no puede extender la unidad C incluso después de borrar D si D es un Unidad lógica.
3. Cómo extender Windows 10 volumen con gratis partition editor
Comparado con Windows herramientas nativas NIUBI Partition Editor tiene muchas ventajas al extender la partición para Windows 10 computadora:
- Es capaz de reducir y ampliar las particiones NTFS y FAT32.
- Puede hacer espacio sin asignar a la izquierda o a la derecha mientras reduce la partición.
- Puede extender la partición con espacio no asignado contiguo en 1 paso.
- Puede mover y extender el espacio no asignado a cualquier partición no adyacente en el mismo disco.
Mejor que otras herramientas, NIUBI Partition Editor tiene unico Rollback de 1 segundo, Cancelar a voluntad y Modo virtual tecnologías para proteger el sistema y los datos. Además, es 30% a% 300 más rápido debido a su algoritmo avanzado de movimiento de archivos. Tiene edición gratuita para Windows 11/10/8/7/Vista/XP (32/64 bits) usuarios domésticos.
Descargar esta herramienta gratuita, verá la ventana principal con la estructura de partición del disco y otra información a la derecha, las operaciones disponibles se enumeran a la izquierda y al hacer clic con el botón derecho.
Pasos para extender el volumen en Windows 10 ordenador sin perder datos:
Paso 1: Haga clic derecho en D: conducir y seleccione "Redimensionar/Mover", arrastre borde izquierdo hacia la derecha en la ventana emergente, o ingrese una cantidad en el cuadro de Unallocated space before.
Paso 2: Haga clic derecho C: conducir y seleccione "Redimensionar/Mover" nuevamente, arrastre borde derecho hacia la derecha en la ventana emergente.
Paso 3: Haga Clic en Aplicar arriba a la izquierda para ejecutar. (Las particiones de disco reales no se cambiarán hasta que haga clic en Aplicar para confirmar).
Mire los videos sobre cómo extender la partición en Windows 10 computadora portátil / computadora de escritorio / tableta:
Si no hay espacio libre disponible en el mismo disco, ningún software puede agregar espacio desde un disco separado, pero puede clonar disco a uno más grande y ampliar la partición con espacio extra en disco.
En resumen
Windows Diskpart y Disk Management incorporados solo pueden extender la partición NTFS eliminando el volumen contiguo a la derecha. Para ampliar el volumen en Windows 11/10/8/7/Vista/XP, NIUBI Partition Editor es una mejor opción. Además de reducir y extender particiones, le ayuda a realizar muchas otras operaciones de administración de particiones de disco, como fusionar, copiar, convertir, desfragmentar, ocultar, borrar, escanear sectores defectuosos y mucho más.






