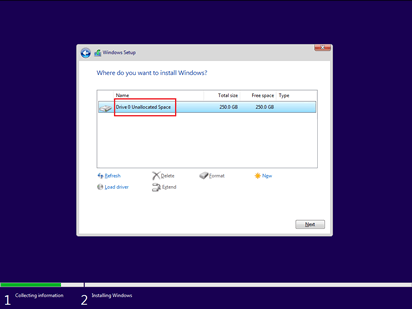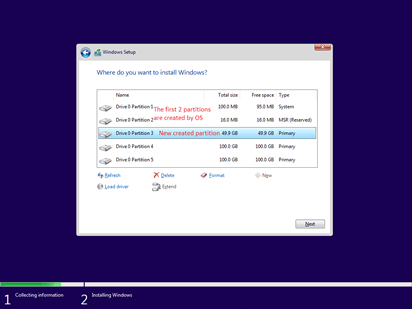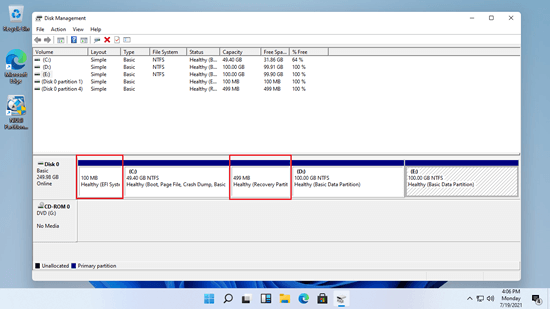Antes de guardar archivos en un disco nuevo, debe inicializarlo, crear particiones y formatearlas con un sistema de archivos. ¿Cuál es la mejor manera de particionar una computadora portátil/de escritorio/tableta con Windows 11? Por ejemplo, ¿cuántas particiones crear, qué tamaño es apropiado para cada partición? El tipo/tamaño de su disco y el propósito pueden ser diferentes a los de otras personas. Por lo tanto, la mejor manera de particionar un disco duro en una computadora con Windows 11 es hacer un plan de acuerdo con su propio disco y propósito. Puede particionar una unidad al instalar Windows 11 sin ningún software. Si ha instalado Windows 11 o las particiones ya están asignadas por el fabricante de la computadora, puede volver a particionar el disco duro en Windows 11 sin perder datos.
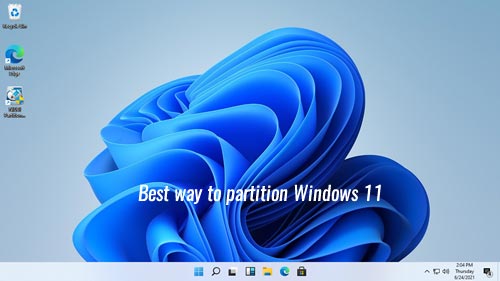
La mejor manera de particionar un disco duro en una computadora con Windows 11
1. ¿Cuántos discos conectar a una computadora con Windows 11?
Respuesta: al menos 2. Hay 2 tipos de discos duros internos: el disco mecánico tradicional y el SSD (unidad de estado sólido). El disco mecánico es mucho más barato y grande, pero es mucho más lento. El SSD sigue siendo caro, pero la velocidad de lectura y escritura es mucho más rápida que la del disco mecánico tradicional. La mejor estrategia es usar al menos 2 discos. 1 SSD para el sistema operativo y los programas, y al menos 1 disco mecánico grande para los archivos personales.
2. ¿Cuántas particiones crear en una computadora con Windows 11?
Respuesta: al menos 2 particiones en el SSD, cualquier número de particiones en el disco mecánico. Mucha gente instala programas y guarda todo en la unidad C, es un mal hábito. Es mejor usar la unidad C: solo para el sistema operativo y crear un volumen separado para instalar programas. Si su SSD es de más de 250 GB, puede crear una tercera partición para guardar archivos especiales que deban cargarse rápidamente. No guarde todo en la unidad C, de lo contrario se llenará en poco tiempo y su computadora se volverá mucho más lenta en el futuro. En el disco mecánico, puede crear de 2 a 5 particiones para guardar diferentes tipos de archivos. No es necesario crear demasiadas particiones, especialmente si todo el disco es de menos de 2 TB.
3. ¿Qué tamaño es apropiado para la unidad C y otras particiones?
Respuesta: en general, es mejor asignar al menos 100 GB a la partición del sistema C. Si su SSD es de 128 GB, puede crear la unidad C de 80 GB a 90 GB y dar el espacio restante a la unidad D para los programas. Si su SSD es de 256 GB, puede dar 120 GB a la unidad C, de 40 GB a 60 GB a la unidad D para los programas, y el espacio restante a la unidad E para archivos especiales.
La unidad C: solo usa unos 20 GB después de instalar Windows 11, pero el espacio utilizado crece muy rápidamente, porque muchos tipos de archivos se guardan continuamente en la unidad C. Incluso si instala programas en una unidad D separada, algunos archivos aún se guardan en la unidad C. Esta es la razón por la que es mejor crear la unidad C lo más grande posible.
Cómo particionar un disco duro (SSD) al instalar Windows 11
En primer lugar, debe saber que Windows 11 no se puede instalar en un disco MBR. Si lo hace, recibirá un mensaje de error que dice "Windows no se puede instalar en este disco. El disco seleccionado tiene una tabla de particiones MBR. En un sistema EFI, Windows solo se puede instalar en discos GPT.". Si no sabe qué tipo de disco tiene, descargue NIUBI Partition Editor y verá el tipo de todos los discos en la ventana principal. Si su disco es MBR y ya tiene particiones, puede eliminar todas estas particiones antes de instalar el sistema operativo, o convertir el disco MBR a GPT.
Tiene 3 opciones para particionar el disco duro al instalar Windows 11:
- Si el disco es GPT y ha instalado Windows 10 en él antes, puede seleccionar la unidad C original para instalar Windows 11. En ese caso, el tamaño y la disposición de la partición se mantienen igual que antes. (Si desea crear un sistema de arranque dual, seleccione otra partición para instalar).
- Si este disco es nuevo o ha eliminado todas las particiones en él, todo el espacio del disco está sin asignar. Seleccione este espacio sin asignar para instalar Windows 11, y obtendrá la unidad C y 3 particiones requeridas por el sistema: EFI, MSR y partición de recuperación. Si desea crear más particiones, reduzca la unidad C para crear un nuevo volumen después de la instalación.
![Instalar sin partición]()
- Si crea manualmente varias particiones con este espacio sin asignar y selecciona la primera partición para instalar, obtendrá la partición EFI y MSR a la izquierda de la unidad C, la partición de recuperación detrás de la unidad C y otras particiones al final del disco.
![]()
Si crea varias particiones al instalar Windows 11, hay un problema después de la instalación. Se creará una pequeña partición de Recuperación detrás de la unidad C. Cuando hace clic con el botón derecho en esta partición de Recuperación en la herramienta Administrador de discos, solo hay una opción de "Ayuda". Eso significa que el Administrador de discos no puede reducir ni extender esta partición. Además, no puede extender la unidad C con el Administrador de discos incluso después de eliminar D u otras particiones.
Sin embargo, no importa si ha creado particiones de esa manera. NIUBI Partition Editor puede ayudarle a volver a particionar el disco duro sin reinstalar Windows 11. Es capaz de mover y extender la partición EFI/Recuperación. Tiene una edición gratuita para usuarios de computadoras domésticas con Windows 11/10/8/7/Vista/XP.
Cómo particionar un disco duro de Windows 11 después de la instalación
Descargar la edición gratuita de NIUBI, verá todos los dispositivos de almacenamiento con la disposición de las particiones y otra información en la ventana principal.
No importa si desea volver a particionar la EFI/Recuperación o las particiones normales, los métodos son los mismos. Siga los pasos para volver a particionar el disco duro en una computadora portátil/de escritorio/tableta con Windows 11:
- Haga clic con el botón derecho en cualquier partición NTFS o FAT32 y seleccione la opción "Redimensionar/Mover volumen", arrastre cualquiera de los bordes hacia el otro, y así podrá reducir esta partición.
- Haga clic con el botón derecho en una partición con espacio no asignado adyacente, arrastre el borde opuesto al otro, y así podrá fusionar el espacio no asignado con esta partición.
- Haga clic con el botón derecho en una partición con espacio no asignado adyacente en cualquier lado, arrastre el medio de esta partición en la ventana emergente, y así podrá mover la partición y el espacio no asignado.
Si aún no entiende cómo particionar un SSD/HDD en una computadora con Windows 11, siga los pasos de los videos a continuación:
- Cómo reasignar el tamaño de la partición
- Cómo mover el espacio no asignado y fusionarlo con una partición no adyacente
- Cómo mover y extender la partición EFI/Recuperación
Además de volver a particionar el disco duro en una computadora con Windows 11/10/8/7/Vista/XP, NIUBI Partition Editor le ayuda a realizar muchas otras operaciones de administración de particiones de disco, como clonar, convertir, desfragmentar, ocultar, limpiar particiones, escanear sectores defectuosos y optimizar el sistema de archivos.