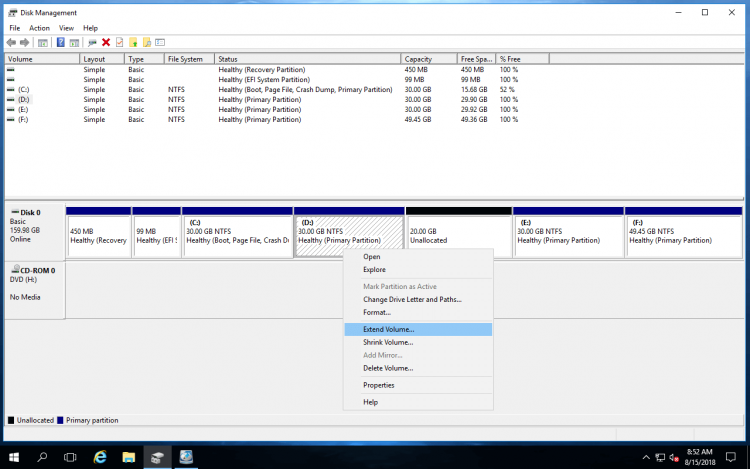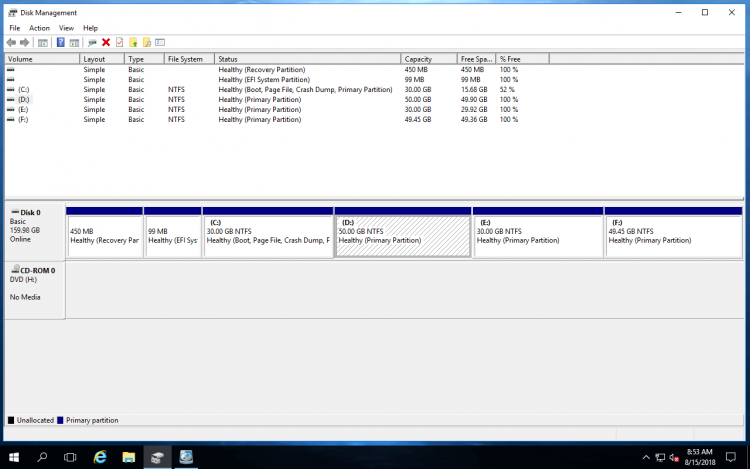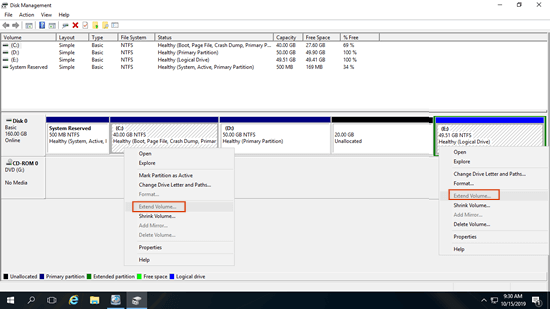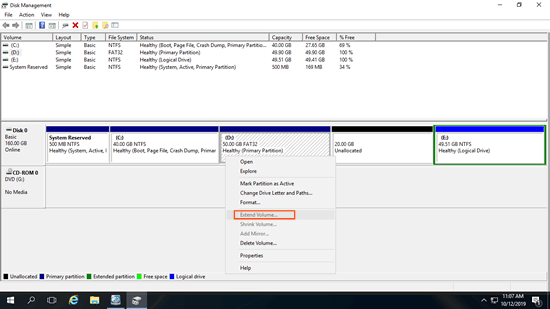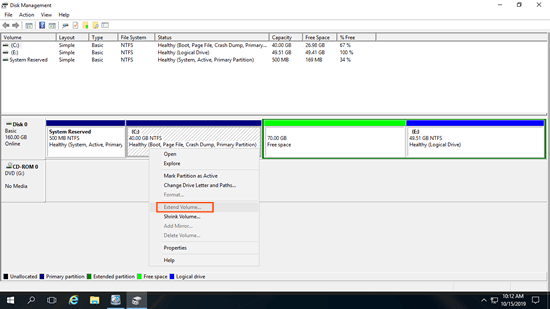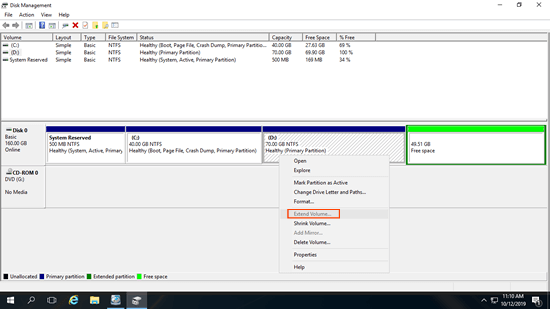ディスク容量不足はWindows Server 2016で一般的な問題であり、特にシステムパーティション(C:)で発生します。この問題を解決するには、2つのオプションがあります:すべてをバックアップし、パーティションを再作成し、復元します。ただし、このプロセスには多くの時間がかかります。より良い選択肢は、他のボリュームから空き領域を移動してパーティションを拡張することです。Windows Server 2016でパーティションを拡張するには、2種類のツールがあります:組み込みのディスク管理ツールまたはサードパーティのディスクパーティションソフトウェアです。多くの制限があるため、ディスクの管理は最良の選択肢ではありません。この記事では、両方の種類のツールを使用してWindows Server 2016でボリュームを拡張する方法を説明します。

Windows Server 2016の「ボリュームの拡張」機能について
ディスクパーティションは、オペレーティングシステムのインストール時またはサーバーOEMメーカーによって割り当てられます。サーバーを一定期間実行した後、システムC:ドライブがいっぱいになる可能性があります。元々、バックアップ、パーティション再作成、すべて復元を行う必要がありました。このプロセスは完了するのに丸一日かかる可能性があります。
Windows Server 2008以降、Microsoftはネイティブのディスク管理ツールに新しい「ボリュームの拡張」機能を追加しました。これにより、ほとんどの場合データを失うことなくパーティションサイズを増やすことができます。
ただし、いくつかの制限があるため、このネイティブツールで拡張できるパーティションはごくわずかです。Windows Server 2016の「ボリュームの拡張」機能は、古いServer 2008から改良なしに継承されています。多くのサーバー管理者は、このツールでパーティションを拡張できないと報告しています。ほとんどの場合、Server 2016ボリュームを拡張するにはまだサードパーティソフトウェアが必要です。
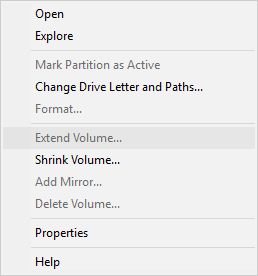
ソフトウェアなしでWindows Server 2016のボリュームを拡張する方法
- キーボードでWindows + Xを同時に押し、リストからディスクの管理をクリックします。
- 右側の隣接パーティション(D:など)を右クリックし、「ボリュームの削除」を選択します。
- 左側の隣接パーティション(C:など)を右クリックし、「ボリュームの拡張」を選択します。
![ボリュームの拡張]()
- 「ボリュームの拡張ウィザード」が起動します。単に「次へ」をクリックして続行します。
- 利用可能なディスクとスペースはデフォルトで選択されています。「次へ」をクリックして続行します。
- 「完了」をクリックして確認し、拡張を開始します。
ほとんどの場合、左側のパーティションは短時間で拡張できます。
右側に隣接する未割り当て領域がある場合、ディスクの管理経由でServer 2016のパーティションを拡張するのは簡単です。ただし、ディスクの管理で他のパーティションを縮小しても、そのような必要なスペースを取得することはできません。
ディスクの管理経由でServer 2016パーティションを拡張する際の欠点
GPTとMBRはWindowsコンピュータで一般的なハードディスクのタイプです。ディスクがGPTの場合、Server 2016でディスクの管理を使用してパーティションを拡張する際には、2つの一般的な制限があります。ディスクがMBRの場合、さらに2つの追加の制限があります。
① 他のパーティションを縮小してパーティションを拡張できない
ディスクの管理には別の「ボリュームの縮小」機能があり、多くの人がDドライブを縮小していくつかの未割り当て領域を取得しようとしましたが、未割り当て領域をCドライブに追加することは不可能であることに気づきました。これは、Windows Server 2016でディスクの管理経由でボリュームを拡張する際に最も一般的な問題です。
スクリーンショットでわかるように、Dを縮小した後、C:およびE:ドライブの両方で「ボリュームの拡張」がグレー表示されています。
これは、「ボリュームの拡張」は右側に隣接する未割り当て領域がある場合にのみ機能しますが、「ボリュームの縮小」はそのような必要なスペースをパーティション縮小時に作成できないためです。
私のコンピュータでは、Dドライブから縮小された20GBの未割り当て領域はCドライブに隣接しておらず、Eの左側にあるため、「ボリュームの拡張」が無効になっています。
② NTFSパーティションのみ拡張可能
NTFSとFAT32はWindowsコンピュータで最も一般的なパーティションタイプですが、ディスクの管理はNTFSパーティションのみサイズ変更できます。
つまり、拡張したいパーティションがFAT32または他のファイルシステムでフォーマットされている場合、右側に隣接する未割り当て領域がある場合でも、ディスクの管理はこのパーティションを拡張できません。
③ 削除および拡張したいパーティションは同じタイプでなければならない
この制限はMBR形式のディスクにのみ存在します。削除および拡張したいパーティションは、両方とも同じタイプ(プライマリまたは論理)である必要があります。そうでない場合、右側の隣接ボリュームを削除した後でもパーティションを拡張することはできません。
④ Server 2016パーティションを2TBを超えて拡張できない
MBRディスクには、もう1つの主な欠点があります。このディスクまたはRAIDアレイが4TB以上であっても、2TBのディスクスペースしか使用できません。残りのスペースはディスクの管理で未割り当てとして表示されます。それを右クリックしても、利用可能なオプションはありません。2TBより大きいパーティションを拡張したい場合は、MBRディスクをGPTに変換する方法に従ってください。
Windows 2016サーバーでパーティションを拡張するより良い方法
NIUBI Partition Editor Serverを使用すると、そのような制限はありません。Windowsディスクの管理と比較して、次のような多くの利点があります。
- NTFSとFAT32の両方のパーティションを縮小および拡張できます。
- パーティションを縮小する際に、左側または右側のいずれかに未割り当て領域を作成できます。
- このパーティションがNTFSかFAT32か、プライマリか論理かに関係なく、1ステップで隣接するパーティションのいずれかに未割り当て領域を結合できます。
- 未割り当て領域を同じディスク上の隣接していないパーティションに移動して結合できます。
- はるかに簡単で、ディスクマップ上でクリック、ドラッグアンドドロップするだけです。
- 結合、クローン、変換、デフラグ、ワイプ、パーティション非表示、不良セクタースキャン、その他多くの機能。
Windows Server 2016でパーティションを拡張するのに役立つソフトウェアは多数ありますが、Windowsディスクの管理を含め、十分に安全なものは少ないです。他のツールよりも優れているNIUBI Partition Editorには、システムとデータを保護するための革新的な技術があります。例えば:
- 仮想モード - すべての操作はプレビュー用に保留中としてリストされ、「適用」をクリックして確認するまで、実際のディスクパーティションは変更されません。
- 任意にキャンセル - 間違った操作を適用した場合でも、進行中の操作をパーティションを破壊することなくキャンセルできます。
- 1秒ロールバック - パーティションのサイズ変更中に既知のエラーが検出された場合、サーバーを瞬時に元の状態に自動的に復元します。
- 再起動せずにクローン - サーバーを中断せずにディスクパーティションをクローンします。任意の操作の前にシステムディスクをクローンし、システムディスクに問題がある場合、クローンディスクからすぐに起動できます。
データを失うことなくWindows Server 2016でパーティションを拡張するには:
- ダウンロード NIUBI Partition Editorをインストールし、D:ドライブを右クリックして「ボリュームのサイズ変更/移動」を選択し、ポップアップウィンドウで左境界線を右にドラッグします。
- C:ドライブを右クリックし、「ボリュームのサイズ変更/移動」を再度選択し、右境界線を右にドラッグして未割り当て領域を結合します。
- 左上の「適用」をクリックして実行します。(このステップまでのすべての操作は仮想モードでのみ機能します。)
Windows Server 2016でRAIDパーティションを拡張したり、VMware/Hyper-Vで仮想パーティションを拡張したりする場合でも、同じ手順に従ってください。違いはありません。
同じディスクに利用可能な空き領域がない場合、どのソフトウェアも別のディスクから空き領域を追加してボリュームを拡張することはできません。その場合は、より大きなディスクにコピーしてパーティションを拡張する手順に従ってください。
まとめ
Windows Server 2016の「ボリュームの拡張」機能は、右側の隣接ボリュームを削除することによってNTFSパーティションのみを拡張できます。この制限のため、ディスクの管理はほとんどの場合役に立ちません。Windows Server 2016および他のバージョンでパーティションを拡張するには、NIUBI Partition Editorが最良の選択肢であり、このタスクを簡単、高速、安全に達成するのに役立ちます。また、パーティションの結合、移動、コピー、変換、デフラグ、非表示、ワイプなど、他の多くの操作にも役立ちます。