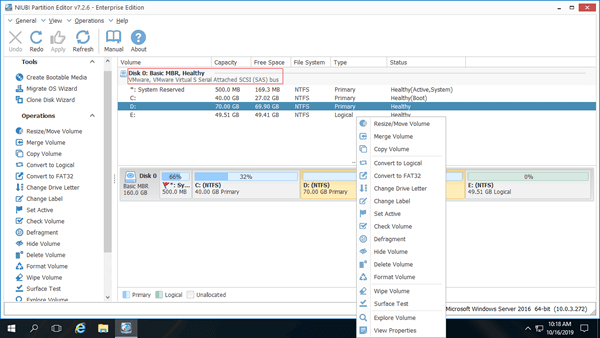多くのWindowsサーバーはVMwareで仮想マシンとして実行されています。仮想サーバーを実行することには多くの利点がありますが、物理サーバーと同様に、仮想マシンのCドライブも容量不足になります。この問題を解決するには、やはり他の仮想パーティションの空き領域でCドライブを拡張する必要があります。この記事では、Windows Server 2016/2019/2022を使用してVMwareでCドライブを拡張し、パーティションサイズを変更する方法を紹介します。

ソフトウェアなしでWindows ServerのVMwareパーティションサイズを変更する
VMwareでWindows Server 2016/2019/2022を仮想マシンとして実行している場合、VMware仮想パーティションのサイズ変更中に物理サーバーとの違いはありません。これを行うには、2種類のツールがあります - Windowsネイティブのディスクの管理またはdiskpartコマンドと、サードパーティのディスクパーティションソフトウェアです。
Windowsディスクの管理にはグラフィカルインターフェースがあり、diskpartはコマンドプロンプト経由で動作します。異なる方法で動作しますが、パーティションの縮小と拡張には同じ制限があります。これらの制限のため、どちらのネイティブツールも最適な選択肢ではありません。
- Server 2016ディスクの管理でパーティションを縮小する方法
- Server 2016ディスクの管理でパーティションを拡張する方法
- diskpartコマンドでパーティションを縮小する方法
- diskpartコマンドでパーティションを拡張する方法
サードパーティソフトウェアははるかに強力ですが、まずバックアップを取り、安全なソフトウェアを実行することをお勧めします。そうしないと、潜在的なシステム損傷およびデータ損失のリスクがあります。他のツールよりも優れているNIUBI Partition Editorには、システムとデータを保護するための革新的な技術があります。
- 仮想モード - すべての操作はプレビュー用に保留中としてリストされ、「適用」をクリックして確認するまで、実際のディスクパーティションは変更されません。
- 任意にキャンセル - 間違った操作を適用した場合でも、進行中の操作をパーティションを損傷することなくキャンセルできます。
- 1秒ロールバック - パーティションのサイズ変更中にエラーが検出された場合、サーバーを瞬時に元の状態に自動的に復元します。
- 再起動せずにクローン - サーバーを中断せずにディスクパーティションをクローンします。任意の操作の前にシステムディスクをクローンしたり、定期的にバックアップとして使用したりできます。
VMwareでServer 2016/2019/2022を使用して仮想パーティションのサイズを変更するには、NIUBIをVMwareにインストールし、ディスクマップ上でドラッグアンドドロップするだけです。
安全なツールでVMware Server 2016/2019/2022のCドライブを拡張する
ダウンロード NIUBI Partition Editorをインストールすると、右側にグラフィカルなパーティション構造を持つすべてのディスクが表示されます。選択したディスクまたはパーティションに対して利用可能な操作は、左側にリスト表示され、右クリックで表示されます。
物理サーバーでは、NIUBIは各ディスクを実際のモデルで表示します。VMware仮想マシンでは、すべてのディスクがVMware Virtualとして表示されます。
VMwareでシステムパーティションCを拡張するには、まず隣接パーティションDに十分な空き領域があるか確認します。ある場合は、それを縮小して未割り当て領域を取得し、Cドライブに追加します。ドライブDに十分な空き領域がない場合は、同じ仮想ディスク上のEまたは他の隣接していないパーティションを縮小できます。その場合、Cドライブに追加する前に未割り当て領域を左に移動する追加のステップがあります。
VMware Windows Server 2016/2019/2022でCドライブを拡張する手順:
- ドライブD:を右クリックし、「ボリュームのサイズ変更/移動」を選択し、ポップアップウィンドウで左境界線を右方向へドラッグするか、「前の未割り当て領域」のボックスに直接量を入力します。
- C:ドライブを右クリックし、「ボリュームのサイズ変更/移動」を再度選択し、右境界線を右方向へドラッグしてこの隣接する未割り当て領域を結合します。
- 左上の適用をクリックして実行します。完了です。
「適用」をクリックして確認するまで、ディスクパーティションは変更されません。このステップの前に、元に戻すをクリックして不要な保留中の操作をキャンセルできます。
仮想ディスクがいっぱいの場合にVMwareパーティションを拡張する方法
物理サーバーでは、同じディスクに利用可能な空き領域がない場合、どのソフトウェアも別のディスクからスペースを追加することはできません。ディスクをクローンしてより大きなものにし、追加のディスクスペースでシステムパーティションを拡張(および他のボリュームも)する必要があります。しかし、VMwareでははるかに簡単です。
- VMwareで仮想ディスクを拡張する手順に従います。その後、追加のスペースは元の仮想ディスクの末尾に未割り当てとして表示されます。
- ビデオの手順に従って、未割り当て領域をCドライブ(および他のパーティション)に結合します。
まとめ
Windows Server 2016/2019/2022を実行しているVMwareでパーティションのサイズ変更とC:ドライブの拡張を行うには、同じ仮想ディスクに利用可能な空き領域がある場合、違いはありません。同じディスク上の他のすべてのデータボリュームに十分な空き領域がない場合は、VMware仮想ディスクを拡張し、その後追加の未割り当て領域でCドライブを拡張できます。Server 2016/2019/2022および以前のServer 2003/2008/2012でパーティションの縮小、移動、拡張に加えて、NIUBI Partition Editorは他の多くのディスクパーティション管理操作を実行するのに役立ちます。