Online Manual
How to burn NPE ISO to CD/DVD/USB disc?
Note: this is just an example how to burn NIUBI Partition Editor ISO file to CD/DVD or USB disc. If you know how to burn ISO file, or have your own utility, you may ignore this guide.
How to burn NIUBI Partition Editor ISO to CD/DVD
To do this, there are 2 choices: Windows built-in Disc Image Burner or 3rd-party burning software. In this guide, we’ll introduce how to burn NPE ISO to CD/DVD with Windows built-in utility.
Step 1: Right click Partition_Editor.iso and select “Burn disc image“.
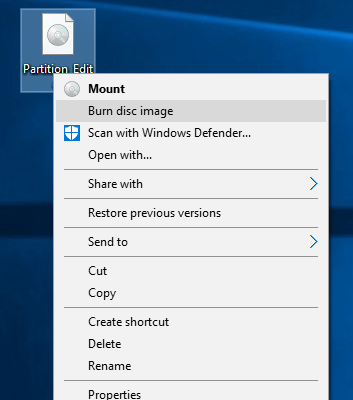
Step 2: Select your DVD-R device as disc burner.
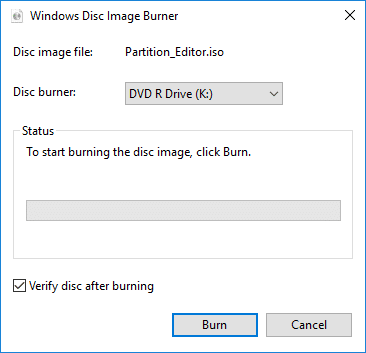
Step 3: Click Burn, the operation will start.
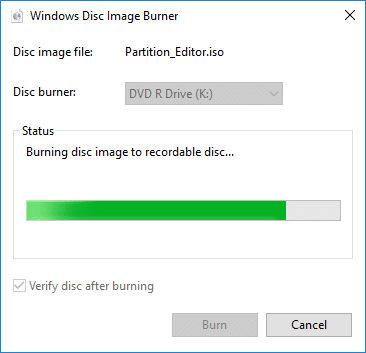
If you clicked the check-box to verify. This wizard will verify disc after burning.
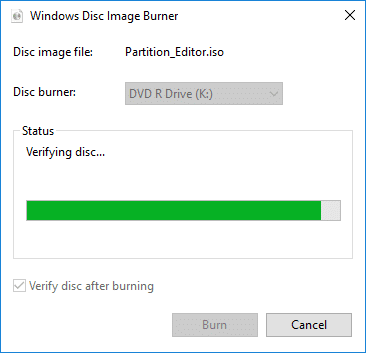
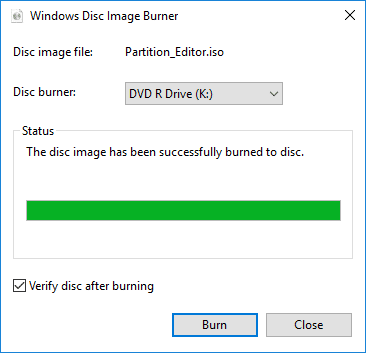
Click Close when you receive the successful message, done
How to burn NIUBI Partition Editor ISO to USB disk?
To burn ISO file to USB device, you need 3rd-party software, such as Rufus, a free tool that will correctly prepare the USB drive, automatically extract the contents of the ISO file you have, and properly copy the files contained within it to your USB device, including any files in the ISO needed to make it bootable. (Note: we have no relationship with this tool, it is just an example to create Partition Editor bootable USB disc. Of course you can use your own burning tool.)
Steps to create Partition Editor Bootable USB disk:
- Insert your USB device to the computer.
- Download the the burning software (exe format but without installing) and run it.
- If you insert one USB device, you’ll see it under Device on the top side. If you want to use other USB device, remember to select it in the drop-down list.
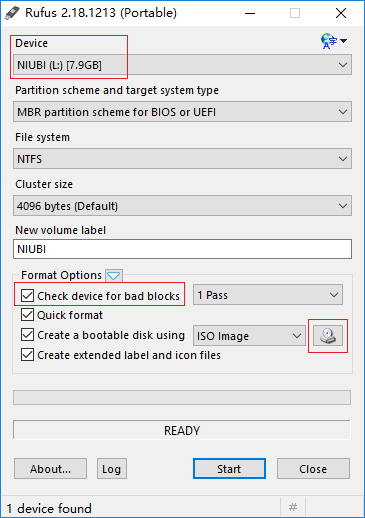
4. Use default settings.
5. Tick Check device for bad blocks and select 1 Pass. Click the CD icon behind ISO Image, select Partition_Editor.iso in the pop-up window.
6. Click Start to burn Partition Editor ISO to USB disk.
- Download ISO file of Windows 10 or other version from Microsoft.
- Right click this ISO file and select “Mount”, open “efi” folder and copy all files in it.
- Open your USB flash drive that is used to create bootable media, open “efi” folder and paste files.
- Boot from this USB flash drive again.
- If it still doesn’t work, copy “bootmgr.efi” from mounted ISO file to the root directory of USB flash drive.
