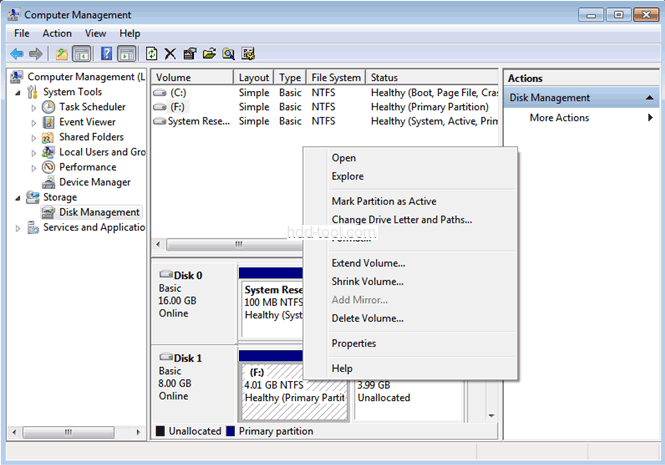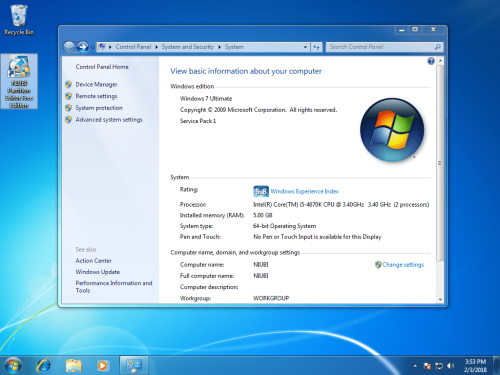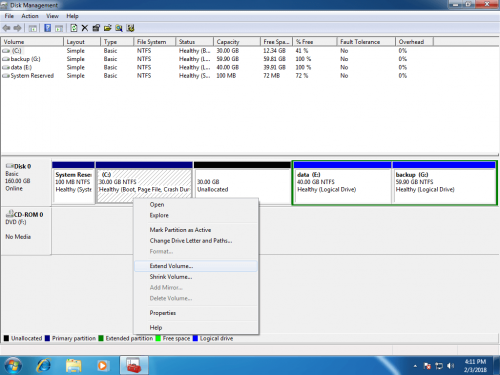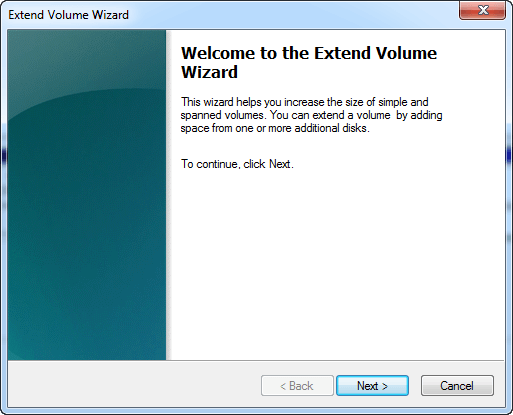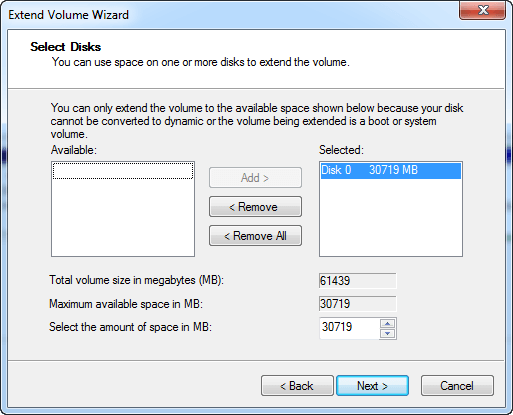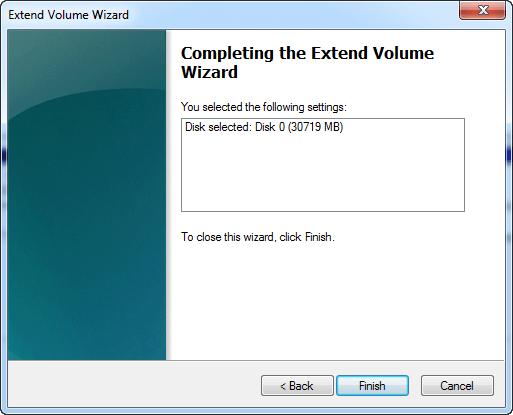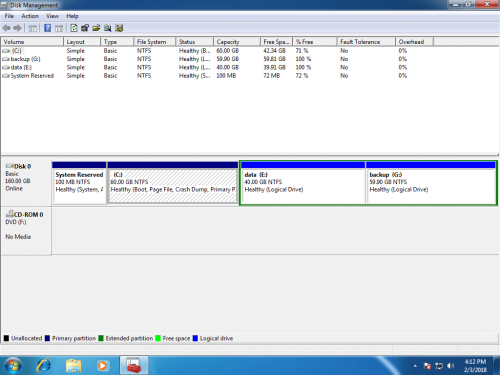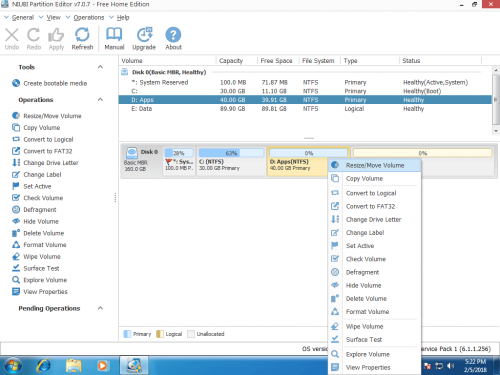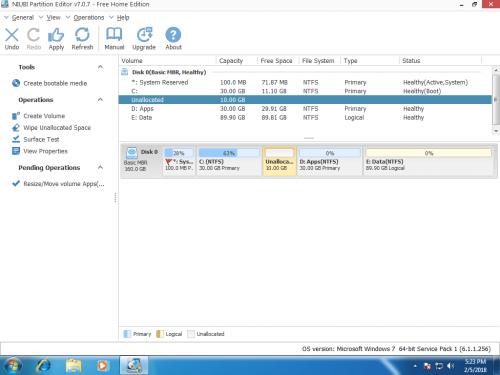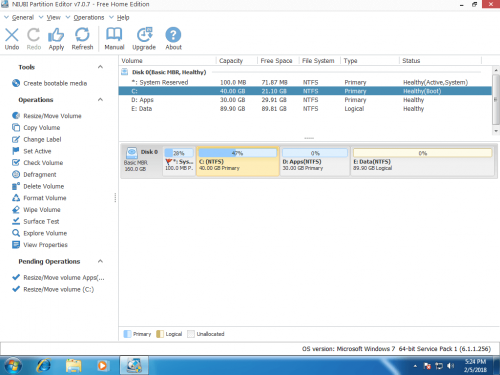Cách mở rộng phân vùng trên Windows 7
Windows 10 đã được phát hành trong vài năm, nhưng nhiều người vẫn sử dụng Windows 7. Không có vấn đề bạn sử dụng Windows 10 or Windows 7, bạn phải thay đổi kích thước và mở rộng phân vùng trong thời gian nhất định, đặc biệt đối với ổ đĩa hệ thống C. Nhiều loại tập tin ghi vào nó liên tục, nó sẽ trở nên đầy đủ sớm hay muộn. Để mở rộng phân vùng trong Windows 7, bạn có thể sử dụng Phần mềm quản lý đĩa tích hợp hoặc phần mềm phân vùng của bên thứ 3.
Windows 7 kế thừa chức năng Mở rộng âm lượng từ Windows Vista, có thể được sử dụng để mở rộng hệ thống và khối lượng dữ liệu. Tuy nhiên, vì một số hạn chế, bạn vẫn cần phần mềm phân vùng của bên thứ ba. Trong bài viết này, tôi sẽ giới thiệu cách mở rộng phân vùng trong Windows 7 (32 & 64 bit) với Disk Management và quản lý phân vùng miễn phí.
Thêm Windows 7 phân vùng trong Quản lý đĩa
Kích chuột phải "Máy tính của tôiGiáo dụcQuản lýGiáo dụcKho”>“ Disk Management ”, bạn sẽ thấy tất cả các ổ cứng và phân vùng hiện có.
1. Nhấp chuột phải vào ổ C và chọn Mở rộng Khối lượng:
2. Nhấp chuột Sau in Extend Volume Wizard cửa sổ:
3. Đĩa và dung lượng trống có sẵn được chọn theo mặc định, nhấp vào Sau để tiếp tục.
4. Nhấp chuột Kết thúc để xác nhận mở rộng phân vùng.
Ổ C được mở rộng trong một thời gian:
Windows 7 giới hạn quản lý đĩa
Thật dễ dàng và nhanh chóng để mở rộng âm lượng trong Windows 7 Quản lý đĩa, nhưng không phải mọi khối lượng đều có thể được mở rộng. Theo giải thích của Microsoft, để mở rộng phân vùng bằng Extend Volume, phải có không gian Unallocated liền kề ở bên phải, ngoài ra, phân vùng này phải là NTFS, phân vùng FAT không được hỗ trợ.
Bên cạnh Mở rộng âm lượng, Shrink Volume cũng được tích hợp trong Windows 7 Quản lý đĩa, vì vậy nhiều người cố gắng thu nhỏ âm lượng liền kề như D để có được không gian chưa phân bổ, nhưng Mở rộng âm lượng bị vô hiệu hóa cho ổ C.
Còn việc xóa tập D thì sao?
Nếu ổ D là phân vùng Chính, không gian đĩa sẽ được chuyển đổi thành Unallocated sau khi xóa, vì vậy bạn có thể thêm dung lượng vào ổ C với Mở rộng âm lượng. Tuy nhiên, tất cả Windows các dịch vụ và chương trình trong ổ D ngừng hoạt động, do đó không được đề xuất mở rộng ổ C bằng cách xóa D.
Nếu ổ D là phân vùng hợp lý, không gian đĩa sẽ được chuyển đổi thành Miễn phí thay vì Không phân bổ, do đó bạn không thể thêm trực tiếp vào ổ C. Trước đó, bạn phải xóa tất cả các Phân vùng hợp lý.
Để mở rộng phân vùng trong Windows 7, phần mềm bên thứ ba là sự lựa chọn tốt hơn, bởi vì không có giới hạn đó.
Thêm Windows 7 tập với phần mềm phân vùng miễn phí
Tốt hơn so với khác phần mềm phân vùng miễn phí đã bị khóa nhiều chức năng hoặc quảng cáo tích hợp hoặc bẫy, NIUBI Partition Editor Miễn phí là 100% miễn phí và sạch sẽ. Nó hỗ trợ Windows 10/8/7/Vista/XP (32 và 64 bit), trong đó bạn có thể tạo, xóa, định dạng, thay đổi kích thước, di chuyển, hợp nhất, tách, sao chép, chống phân mảnh, chuyển đổi, xóa phân vùng, v.v. Windows 7, bạn chỉ cần nhấp và kéo.
Các bước để mở rộng âm lượng trên Windows 7 với NPE miễn phí:
Bước 1: Tải về NPE Free và nhấp chuột phải vào tập D, chọn Thay đổi kích thước / Di chuyển âm lượng tính năng này.
Kéo biên trái phải để thu nhỏ nó trong cửa sổ bật lên.
Nhấp chuột OK, nó sẽ trở lại cửa sổ chính, 10GB dung lượng trống được thu nhỏ từ D và được hiển thị dưới dạng Unallocated phía sau ổ C.
Bước 2: Nhấp chuột phải vào ổ C và chọn Thay đổi kích thước / Di chuyển âm lượng một lần nữa, trong cửa sổ bật lên kéo biên giới bên phải để kết hợp không gian Unallocated.
Bước 3: Nhấp chuột Apply ở trên cùng bên trái để thực thi, đã xong. (Tất cả các tác vụ sẽ được liệt kê trong Thao tác đang chờ xử lý ở dưới cùng bên trái, bạn có thể xem trước, hủy và thực hiện lại các thao tác đang chờ xử lý. Ổ đĩa vật lý sẽ không bị thay đổi cho đến khi bạn nhấn Apply xác nhận.)
Phải làm gì nếu không có đủ không gian trống trong tập D liền kề? Bạn có thể nhận được dung lượng trống từ bất kỳ ổ đĩa nào khác trong cùng một đĩa, xem video:
Kết luận
Windows 7 Quản lý đĩa có khả năng thu nhỏ và mở rộng phân vùng, nhưng vì những hạn chế, bạn không thể mở rộng âm lượng trong hầu hết các điều kiện, để mở rộng Windows 7 phân vùng, bạn cần phần mềm phân vùng của bên thứ ba như NIUBI Partition Editor. Bên cạnh việc thay đổi kích thước và mở rộng ổ đĩa, bạn có thể thực hiện nhiều thao tác quản lý phân vùng đĩa khác.