Die Partitionsgröße wird vom OEM-Hersteller des Laptops/Desktops oder von Ihnen selbst bei der Installation von Windows zugewiesen. Viele Dateitypen werden kontinuierlich auf das Systemlaufwerk C geschrieben, sodass es eines Tages voll sein wird, insbesondere auf SSD-Geräten. In diesem Fall können Sie Laufwerk C mehr Speicherplatz hinzufügen, ohne das Betriebssystem und Programme neu zu installieren. Um den Speicherplatz von Laufwerk C auf einem Windows 10 Laptop/Desktop zu erweitern, gibt es zwei Möglichkeiten: die native Windows-Datenträgerverwaltung und kostenlose Partitionssoftware. In diesem Artikel stelle ich vor, wie Sie den Speicherplatz von Laufwerk C: auf einem Windows 10-Computer mit beiden Arten von Tools erweitern können.

Speicherplatz von Laufwerk C in Windows 10 mit der Datenträgerverwaltung erweitern
Ab Windows 7 ist die Funktion Volume erweitern im Datenträgerverwaltungstool integriert, mit der die Partitionsgröße ohne Datenverlust (in den meisten Fällen) erhöht werden kann. Ihre Festplattenpartitionskonfiguration muss jedoch einige Anforderungen erfüllen, andernfalls ist Volume erweitern ausgegraut. Windows 10 hat dieselbe Funktion ohne Verbesserung übernommen, überprüfen Sie also Ihr Festplattenpartitionslayout, bevor Sie Laufwerk C in Windows 10 mit dem Datenträgerverwaltungstool erweitern.
- Die Partition, die Sie erweitern möchten, muss mit dem NTFS-Dateisystem formatiert sein, FAT32 und andere Partitionstypen werden nicht unterstützt.
- Es muss rechts neben dem Systemlaufwerk C: angrenzender nicht zugeordneter Speicherplatz vorhanden sein. Wenn kein solcher Speicherplatz vorhanden ist, müssen Sie die zusammenhängende Partition (D:) rechts davon löschen.
- Wenn Ihre Systemfestplatte als MBR initialisiert ist, muss die zusammenhängende Partition D (oder E:) eine Primäre Partition sein.
Löschen Sie Laufwerk D nicht, wenn Sie darauf Programme installiert haben. Wenn Sie diese Partition löschen können, denken Sie daran, Dateien vorher an einen anderen Ort zu übertragen. Wenn D ein Logisches Laufwerk ist, kann die Datenträgerverwaltung Laufwerk C auch nach dem Löschen von D nicht erweitern.
So erweitern Sie den Speicherplatz von Laufwerk C in Windows 10 über die Datenträgerverwaltung:
- Drücken Sie die Tasten Windows + X und klicken Sie in der Liste auf Datenträgerverwaltung.
- Klicken Sie mit der rechten Maustaste auf Laufwerk D: und wählen Sie „Volume löschen“, dann wird dessen Speicherplatz in nicht zugeordneten Speicherplatz umgewandelt, wenn D eine primäre Partition ist.
- Klicken Sie mit der rechten Maustaste auf Laufwerk C: und wählen Sie „Volume erweitern“. (Der Assistent zum Erweitern von Volumes wird geöffnet)
- Klicken Sie einfach auf Weiter bis Fertig stellen, um den Vorgang auszuführen.
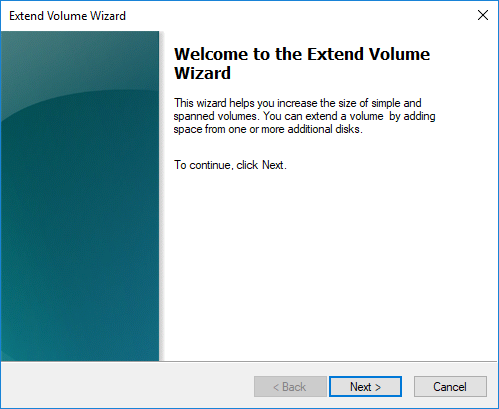
Neben „Volume erweitern“ gibt es eine weitere Funktion „Volume verkleinern“. Warum nicht Laufwerk C erweitern, indem eine andere Partition verkleinert wird? Dies liegt daran, dass „Volume verkleinern“ beim Verkleinern von Laufwerk D keinen nicht zugeordneten Speicherplatz links davon erstellen kann. Volume erweitern ist für Laufwerk C ausgegraut, wenn sich nicht zugeordneter Speicherplatz nicht direkt dahinter befindet.
Speicherplatz von Laufwerk C in Windows 10 mit kostenloser Partitionssoftware erweitern
Besser als die Datenträgerverwaltung kann NIUBI Partition Editor beim Verkleinern einer Partition nicht zugeordneten Speicherplatz entweder links oder rechts erstellen. Daher können Sie die Größe von Laufwerk C: erhöhen, ohne eine Partition zu löschen. Weitere Vorteile sind:
- Es kann sowohl NTFS- als auch FAT32-Partitionen verkleinern und erweitern.
- Es kann nicht zugeordneten Speicherplatz verschieben und auf jede nicht angrenzende Partition auf derselben Festplatte erweitern.
- Es kann Partitionen verschieben oder die gesamte Festplatte auf eine größere kopieren, wenn auf einer Festplatte kein freier Speicherplatz verfügbar ist.
NIUBI Partition Editor verfügt über eine kostenlose Edition für Benutzer von Windows 11/10/8/7/Vista/XP-Heimcomputern. Besser als andere Tools verfügt es über Technologien wie Virtueller Modus und Jederzeit abbrechbar, um Fehlbedienungen zu vermeiden, sowie einen fortschrittlichen Datei-Verschiebungsalgorithmus, um Partitionen viel schneller zu ändern und zu verschieben. Die Professional- und höhere Edition verfügen über die einzigartige 1-Sekunden-Rollback-Technologie zum Schutz von System und Daten. Wenn ein Fehler erkannt wird, kann der Computer automatisch blitzschnell in den ursprünglichen Zustand zurückversetzt werden.
Herunterladen der kostenlosen Edition. Sie sehen alle Festplattenpartitionen mit Layout und anderen Informationen. Verfügbare Operationen für eine ausgewählte Festplatte oder Partition werden links und per Rechtsklick aufgelistet. Nicht verfügbare Operationen werden ausgeblendet, um die Benutzeroberfläche übersichtlich zu halten.
Es gibt mehrere Möglichkeiten, den Speicherplatz von Laufwerk C in Windows 10 ohne Datenverlust zu erweitern. Wählen Sie die entsprechende Methode entsprechend Ihrer eigenen Festplattenpartitionskonfiguration.
1. Speicherplatz von Laufwerk C in Windows 10 von D/E erweitern
Auf den meisten Windows-Laptops und -Desktops befinden sich weitere Partitionen auf derselben Festplatte. Dann können Sie eine beliebige verkleinern, um nicht zugeordneten Speicherplatz zu erhalten, und diesen dann zu Laufwerk C hinzufügen. Betriebssystem, Programme und zugehörige Einstellungen sowie alles andere bleiben wie zuvor erhalten. Auch wenn Sie Hardware-RAID-Arrays jeglicher Art verwenden, sind keine weiteren Operationen erforderlich.
Die Partition, die Sie verkleinern möchten, kann an Laufwerk C angrenzen oder nicht angrenzen, daher gibt es 2 Optionen.
① Speicherplatz von Laufwerk C von Laufwerk D: (angrenzend) erweitern
Besser als die Windows-Datenträgerverwaltung kann NIUBI Partition Editor beim Verkleinern von Laufwerk D nicht zugeordneten Speicherplatz links davon erstellen, unabhängig davon, ob diese zusammenhängende Partition NTFS oder FAT32, eine primäre oder logische Partition ist.
So erweitern Sie den Speicherplatz von Laufwerk C in Windows 10 von Laufwerk D:
- Klicken Sie mit der rechten Maustaste auf Laufwerk D: und wählen Sie „Größe ändern/Verschieben“, ziehen Sie den linken Rand im Popup-Fenster nach rechts oder geben Sie einen Betrag in das Feld „Nicht zugeordneter Speicherplatz vor“ ein, dann wird D verkleinert und links davon wird nicht zugeordneter Speicherplatz erstellt.
![D verkleinern]()
- Klicken Sie erneut mit der rechten Maustaste auf Laufwerk C: und wählen Sie „Größe ändern/Verschieben“, ziehen Sie den rechten Rand nach rechts, um diesen nicht zugeordneten Speicherplatz zusammenzuführen.
![Laufwerk C erweitern]()
- Klicken Sie oben links auf Anwenden, um den Vorgang auszuführen, dann wird Laufwerk C um 20 GB freien Speicherplatz von Laufwerk D erweitert.
![Volume C erweitern]()
Um Fehler zu vermeiden, ist diese Software so konzipiert, dass sie im virtuellen Modus arbeitet. Die von Ihnen ausgeführten Operationen werden unten links als ausstehend aufgelistet. Echte Festplattenpartitionen werden erst geändert, wenn Sie zur Bestätigung auf „Anwenden“ klicken und den Vorgang ausführen.
② Speicherplatz von Laufwerk C von Laufwerk E: (nicht angrenzend) erweitern
Wenn auf der angrenzenden Partition D nicht genügend freier Speicherplatz vorhanden ist, können Sie freien Speicherplatz von einem nicht angrenzenden Volume erhalten. Es ist ähnlich, aber es gibt einen zusätzlichen Schritt, um Partition D zu verschieben.
So erweitern Sie den Speicherplatz von Laufwerk C: in Windows 10/11 von einem nicht angrenzenden Laufwerk E:
- Klicken Sie mit der rechten Maustaste auf Laufwerk E: und befolgen Sie Schritt 1, um links davon nicht zugeordneten Speicherplatz zu erstellen.
- Klicken Sie mit der rechten Maustaste auf Laufwerk D: und wählen Sie „Größe ändern/Verschieben“, ziehen Sie die Mitte im Popup-Fenster nach rechts, dann wird nicht zugeordneter Speicherplatz neben Laufwerk C verschoben.
- Befolgen Sie Schritt 2 oben, um nicht zugeordneten Speicherplatz mit Laufwerk C zusammenzuführen.
Videoanleitung zum Erhöhen der Größe von Laufwerk C mit anderen Volumes auf derselben Festplatte:
2. Laufwerk C in Windows 10 mit einer größeren Festplatte erweitern
Auf einigen Windows 10-Computern ist die Systemfestplatte klein, insbesondere wenn es sich um eine SSD handelt, sodass auf dieser Festplatte möglicherweise nicht genügend freier Speicherplatz vorhanden ist. In diesem Fall kann keine Software Laufwerk C Speicherplatz von einer anderen separaten Festplatte hinzufügen. Um dieses Problem zu lösen, haben Sie mit NIUBI immer noch 2 Optionen:
- Verschieben Sie ein Datenvolume auf eine andere Festplatte, löschen Sie es und fügen Sie dessen Speicherplatz zu Laufwerk C hinzu.
- Kopieren Sie die gesamte Festplatte auf eine größere und erweitern Sie Laufwerk C mit zusätzlichem Festplattenspeicher.
Zusammenfassend
Dieser Artikel stellt eine vollständige Lösung zur Erweiterung des Speicherplatzes von Laufwerk C in Windows 10 ohne Daten-/Programmverlust vor. Wählen Sie die entsprechende Methode entsprechend Ihrer eigenen Festplattenpartitionskonfiguration. Neben dem Verkleinern und Erweitern von Partitionen hilft Ihnen NIUBI Partition Editor bei vielen anderen Festplattenpartitionsverwaltungsoperationen wie Zusammenführen, Kopieren, Konvertieren, Defragmentieren, Bereinigen, Ausblenden, Scannen fehlerhafter Sektoren usw.






