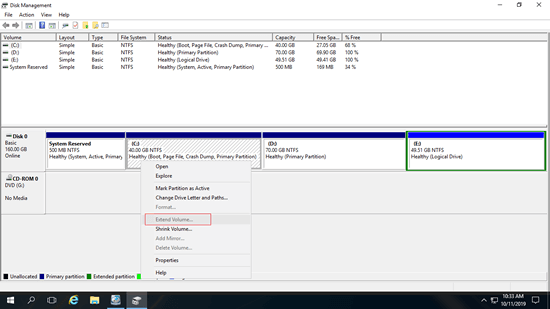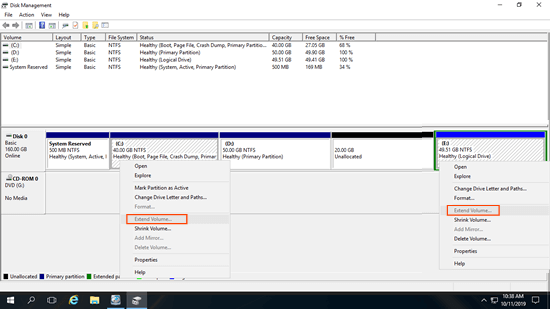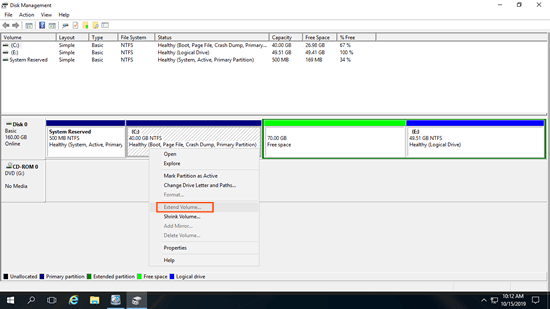Nachdem ein Server eine Zeit lang gelaufen ist, wird Laufwerk C sehr wahrscheinlich zu wenig Speicherplatz haben. Wenn das passiert, möchten viele Leute das Laufwerk C erweitern, indem sie freien Speicherplatz von Laufwerk D oder einem anderen Laufwerk verschieben. Wie bei anderen Versionen verfügt Windows Server 2016 über die Option "Volume erweitern" im Datenträgerverwaltungstool. Viele Leute berichten jedoch, dass sie das Laufwerk C nicht erweitern können unter Windows Server 2016 mit nicht zugewiesenem Speicherplatz, der von Laufwerk D verkleinert wurde. Dieser Artikel stellt vor, warum die Datenträgerverwaltung nicht in der Lage ist, Laufwerk C unter Windows Server 2016 zu erweitern und wie dieses Problem einfach gelöst werden kann.

Warum Laufwerk C unter Server 2016 Datenträgerverwaltung nicht erweitert werden kann
Es gibt 3 Gründe, warum die Datenträgerverwaltung nicht in der Lage ist, Laufwerk C unter Windows Server 2016 zu erweitern:
- Kein benachbarter nicht zugewiesener Speicherplatz rechts
- Einschränkung zwischen primären und logischen Partitionen
- 2TB-Beschränkung auf MBR-Festplatten
Ich werde die Gründe nacheinander erläutern. Öffnen Sie Ihre eigene Datenträgerverwaltung, um den Grund auf Ihrem Server herauszufinden.
Grund 1: Kein benachbarter nicht zugewiesener Speicherplatz rechts
Dies ist der häufigste Grund, warum Sie Laufwerk C unter Windows Server 2016 mit der Datenträgerverwaltung nicht erweitern können. Eine 160-GB-Festplatte kann nicht auf 250 GB erhöht werden. Bevor Sie ein Volume erweitern, muss auf derselben Festplatte "nicht zugewiesener" Speicherplatz vorhanden sein. Wenn Sie kein anderes Volume gelöscht oder verkleinert haben, um solchen Speicherplatz zu erhalten, können Sie Laufwerk C: natürlich nicht erweitern.
Wenn Sie ein Volume löschen, werden auch alle darin enthaltenen Dateien gelöscht. Daher haben viele Leute versucht, die benachbarte Partition D (oder E:) zu verkleinern. Das Problem ist, dass "Volume erweitern" danach für Laufwerk C immer noch ausgegraut ist.
Wenn Sie Laufwerk D verkleinern, gibt Ihnen die Datenträgerverwaltung nur die Möglichkeit, einen Betrag einzugeben, dann wird nicht zugewiesener Speicherplatz auf der rechten Seite von D erstellt. Um jedoch das Laufwerk C mit der Datenträgerverwaltung zu erweitern, muss der nicht zugewiesene Speicherplatz hinter Laufwerk C liegen (auf der linken Seite von D). In dieser Situation müssen Sie Partition D nach rechts verschieben mit NIUBI Partition Editor und nicht zugewiesenen Speicherplatz neben Laufwerk C erstellen.
Grund 2: Einschränkung zwischen primärer und logischer Partition
Dieses Problem besteht nur auf MBR-Festplatten. Die meisten C:-Laufwerke sind primäre Partitionen, wenn die benachbarte Partition D logisch ist, können Sie Laufwerk C in der Server 2016-Datenträgerverwaltung auch nach dem Löschen von D nicht erweitern.
Wie Sie im Screenshot sehen, ist Volume erweitern für Laufwerk C: deaktiviert, nachdem die rechts benachbarte Partition D gelöscht wurde.
Dies liegt daran:
Alle Partitionen auf einer GPT-Festplatte sind primär, aber auf einer MBR-Festplatte können Sie maximal 4 primäre Partitionen oder 3 primäre plus eine Erweiterte Partition erstellen. Im Gegensatz zur primären Partition, die als unabhängige Einheit arbeitet, sind logische Laufwerke Teil der Erweiterten Partition. Nach dem Löschen eines logischen Laufwerks erhalten Sie "Freien" Speicherplatz anstelle von nicht zugewiesenem Speicherplatz.
Auf einer MBR-Festplatte kann freier Speicherplatz, der von einem logischen Laufwerk gelöscht wurde, nicht auf eine primäre Partition erweitert werden. Nicht zugewiesener Speicherplatz, der von einer primären Partition gelöscht wurde, kann nicht auf logische Laufwerke erweitert werden.
Grund 3: 2TB-Beschränkung auf MBR-Festplatten
Nur 2 TB Speicherplatz können auf einer MBR-Festplatte verwendet werden. Wenn sich rechts von Laufwerk C benachbarter nicht zugewiesener Speicherplatz befindet, "Volume erweitern" aber immer noch ausgegraut ist, überprüfen Sie die Größe von Laufwerk C. Wenn es bereits 2 TB groß ist, müssen Sie diese MBR-Festplatte im Voraus in GPT konvertieren.
Was zu tun ist, wenn Sie Laufwerk C unter Windows Server 2016 nicht erweitern können
Öffnen Sie Ihre eigene Datenträgerverwaltung und finden Sie den Grund heraus, folgen Sie dann der entsprechenden Methode unten gemäß Ihrer eigenen Festplattenpartitionskonfiguration.
Methode 1: Partition und nicht zugewiesenen Speicherplatz verschieben
Wenn Sie Laufwerk D (oder E) verkleinert und nicht benachbarten nicht zugewiesenen Speicherplatz erhalten haben, müssen Sie Laufwerk D (oder E) nach rechts verschieben und nicht zugewiesenen Speicherplatz neben Laufwerk C erstellen.
Schritte, wenn Sie Laufwerk C unter Windows Server 2016 nach dem Verkleinern von D/E nicht erweitern können:
- Herunterladen Sie NIUBI Partition Editor, klicken Sie mit der rechten Maustaste auf Laufwerk D (oder E) und wählen Sie "Größe ändern/Verschieben", platzieren Sie den Mauszeiger in der Mitte dieser Partition und ziehen Sie sie im Popup-Fenster nach rechts.
- Klicken Sie mit der rechten Maustaste auf Laufwerk C: und wählen Sie erneut "Größe ändern/Verschieben", ziehen Sie den rechten Rand nach rechts, um nicht zugewiesenen Speicherplatz zu kombinieren.
- Klicken Sie oben links auf Anwenden, um auszuführen.
NIUBI Partition Editor ist so konzipiert, dass er zuerst im virtuellen Modus arbeitet, echte Festplattenpartitionen werden erst geändert, wenn Sie zur Bestätigung auf Anwenden klicken. Wenn Sie etwas falsch gemacht haben, klicken Sie einfach auf "Rückgängig", um abzubrechen. Die ausstehenden Operationen, die als ![]() markiert sind, können ohne Neustart des Servers durchgeführt werden.
markiert sind, können ohne Neustart des Servers durchgeführt werden.
Methode 2: Partition mit NIUBI ändern
Schritte, wenn Sie Laufwerk C unter Windows Server 2016 nach dem Löschen des logischen Laufwerks D nicht erweitern können:
- Klicken Sie mit der rechten Maustaste auf den "Freien" Speicherplatz in der Datenträgerverwaltung und wählen Sie "Neues einfaches Volume".
- Klicken Sie mit der rechten Maustaste auf das neue Volume im NIUBI Partition Editor und wählen Sie die Option "Volume löschen".
- Klicken Sie mit der rechten Maustaste auf Laufwerk C und wählen Sie erneut die Option "Größe ändern/Verschieben", ziehen Sie den rechten Rand nach rechts, um diesen nicht zugewiesenen Speicherplatz zu kombinieren.
Denken Sie daran, auf Anwenden zu klicken, um die Änderungen zu übernehmen.
Methode 3: MBR zu GPT konvertieren
Nur wenige Leute verwenden eine Festplatte mit mehr als 2 TB als Systemfestplatte. Wenn Sie dies getan haben, folgen Sie den Schritten, um die MBR-Festplatte zu GPT zu konvertieren, um Laufwerk C zu erweitern und den vollen Speicherplatz zu nutzen. Sie können diese Aufgabe ohne Software durchführen, aber zuerst sollten Sie herausfinden, ob Ihre Festplattenpartitionskonfiguration die Anforderungen erfüllt.
Seien Sie vorsichtig beim Erweitern der Systempartition C
Im Gegensatz zu reinen Lese-Programmen ändert Partitionierungssoftware Parameter der zugehörigen Festplatte, Partition und Dateien, sodass ein potenzielles Risiko für System-/Datenschäden besteht. Es ist wichtig, im Voraus ein Backup zu erstellen und eine sichere Festplattenpartitionssoftware auszuführen.
Besser als andere Tools verfügt NIUBI Partition Editor über innovative Technologien zum Schutz Ihres Systems und Ihrer Daten, wie z.B.:
- Virtueller Modus - alle Operationen werden als ausstehend zur Vorschau aufgelistet, echte Festplattenpartitionen werden erst geändert, wenn Sie zur Bestätigung auf Anwenden klicken.
- Nach Belieben abbrechen - wenn Sie falsche Operationen angewendet haben, spielt es keine Rolle, Sie können die laufenden Operationen abbrechen, ohne Schäden zu verursachen.
- 1-Sekunden-Rollback - wenn beim Ändern der Partitionsgröße ein Fehler erkannt wird, versetzt es den Server automatisch blitzschnell in den ursprünglichen Zustand zurück.
- Hot-Clone - schnelles Klonen von Festplatte/Partition auf Dateisystemebene ohne Serverunterbrechung.
Außerdem ist es aufgrund des fortschrittlichen Datei-Verschiebungs-Algorithmus 30 % bis 300 % schneller, was sehr nützlich ist, wenn Sie Partitionen mit großen Datenmengen verkleinern und verschieben.
Zusammenfassend
Aufgrund vieler Einschränkungen kann das Datenträgerverwaltungstool Laufwerk C unter Windows 2016 Server nicht erweitern, indem andere Volumes verkleinert oder sogar gelöscht werden. Mit NIUBI Partition Editor können Sie dieses Problem schnell und einfach lösen. Neben dem Verkleinern, Verschieben und Erweitern von Partitionen hilft es beim Zusammenführen, Kopieren, Konvertieren, Ausblenden, Löschen von Partitionen, Scannen fehlerhafter Sektoren und vielem mehr.