Hyper-V ist ein häufig verwendetes Tool für virtuelle Maschinen, und viele Windows-Server werden damit betrieben. Wie bei einem physischen Server wird auch das Laufwerk C: in einer virtuellen Maschine voll. Viele Leute fragen, ob es einen Unterschied gibt, wenn man die Größe einer virtuellen Partition in Hyper-V ändert, und ob es sicher ist, Laufwerk C in Hyper-V Windows Server 2016/2019/2022 zu erweitern. Dieser Artikel beschreibt, wie Sie Partitionen in Hyper-V unter Server 2016/2019/2022 ohne Datenverlust ändern/erweitern können.
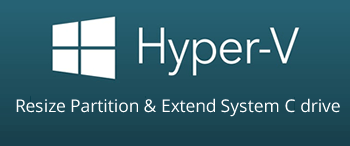
Wie eine Partition in Hyper-V ohne Software geändert wird
Öffnen Sie Windows Server 2016/2019/2022 in Hyper-V, drücken Sie gleichzeitig Windows und X auf der Tastatur und klicken Sie dann in der Liste auf Datenträgerverwaltung.
Klicken Sie mit der rechten Maustaste auf eine Partition, um die verfügbaren Optionen anzuzeigen. Darunter befinden sich „Volume verkleinern“ und „Volume erweitern“, die verwendet werden, um die Partitionsgröße anzupassen, ohne Daten zu verlieren (in den meisten Fällen). Beide Funktionen unterstützen nur NTFS-Partitionen; FAT32 und andere Partitionstypen können nicht verkleinert oder erweitert werden.
Die meisten Partitionen auf Windows-Servern sind standardmäßig mit dem NTFS-Dateisystem formatiert, aber die Datenträgerverwaltung kann Ihnen dennoch nicht helfen, eine Partition durch Verkleinern einer anderen zu erweitern, weil:
- Die Funktion „Volume verkleinern“ kann eine NTFS-Partition nur verkleinern und nicht zugewiesenen Speicherplatz rechts davon erstellen.
- Die Funktion „Volume erweitern“ kann eine NTFS-Partition nur erweitern, wenn rechts davon angrenzender nicht zugewiesener Speicherplatz vorhanden ist.
Nicht zugewiesener Speicherplatz, der von Laufwerk D verkleinert wurde, ist nicht an C angrenzend. Daher kann die Datenträgerverwaltung Laufwerk C nicht erweitern in Hyper-V. Nur wenn Sie eine NTFS-Partition verkleinern möchten, um ein neues Volume zu erstellen, oder eine NTFS-Partition erweitern möchten, indem Sie das rechts angrenzende Volume löschen, können Sie die Partitionsgröße ohne Software ändern.
- Wie ein Volume mit der Server 2016 Datenträgerverwaltung verkleinert wird
- Wie ein Volume mit der Server 2016 Datenträgerverwaltung erweitert wird
Um Laufwerk C in Hyper-V Windows Server 2016/2019/2022 ohne Datenverlust zu erweitern, kann Ihnen nur Software von Drittanbietern helfen. Sie sollten jedoch vorab ein Backup erstellen und eine sichere Software ausführen. Andernfalls besteht ein potenzielles System- und Partitionsschadensrisiko. Besser als andere Tools verfügt NIUBI Partition Editor über innovative Technologien zum Schutz von System und Daten, wie zum Beispiel:
- Virtueller Modus - Alle Vorgänge werden zur Vorschau als ausstehend aufgelistet, echte Festplattenpartitionen werden erst geändert, wenn Sie zur Bestätigung auf „Übernehmen“ klicken.
- Nach Belieben abbrechen - Wenn Sie falsche Vorgänge angewendet haben, können Sie die laufenden Vorgänge abbrechen, ohne Partitionen zu beschädigen.
- 1-Sekunden-Rollback - Wenn beim Ändern der Partitionsgröße ein Fehler erkannt wird, wird der Server automatisch blitzschnell in den ursprünglichen Zustand zurückversetzt.
- Klonen ohne Neustart - Festplattenpartitionen ohne Serverunterbrechung klonen. Sie können die Systemfestplatte vor allen Operationen oder regelmäßig als Backup klonen.
Wie Laufwerk C in Hyper-V Windows Server erweitert wird
Um Laufwerk C in Hyper-V Windows Server 2016/2019/2022 zu erweitern, überprüfen Sie zuerst, ob auf einer anderen Partition D auf derselben virtuellen Festplatte freier Speicherplatz vorhanden ist. Wenn ja, ist es sehr einfach. Verkleinern Sie diese Partition mit NIUBI Partition Editor, dann wird ein Teil des freien Speicherplatzes in „nicht zugewiesen“ umgewandelt, und fügen Sie diesen nicht zugewiesenen Speicherplatz dann Laufwerk C hinzu. Nach dem Ändern der Partitionsgröße bleiben Betriebssystem, Programme, Windows-Dienste und alles andere wie zuvor, außer der Partitionsgröße.
Schritte zum Erweitern von Laufwerk C in Hyper-V Windows Server 2016/2019/2022:
- Herunterladen Sie NIUBI Partition Editor und installieren Sie es auf dem virtuellen Hyper-V-Server.
- Klicken Sie mit der rechten Maustaste auf die rechts angrenzende Partition D: (auf einigen Servern ist es E:) und wählen Sie „Größe ändern/Verschieben“. Ziehen Sie im Popup-Fenster den linken Rand nach rechts oder geben Sie einen Betrag in das Feld Nicht zugewiesener Speicherplatz vor ein.
- Klicken Sie erneut mit der rechten Maustaste auf die Systempartition C: und wählen Sie „Größe ändern/Verschieben“. Ziehen Sie im Popup-Fenster den rechten Rand nach rechts, um nicht zugewiesenen Speicherplatz zusammenzuführen.
- Klicken Sie oben links auf Übernehmen, um den Vorgang auszuführen. (Wenn Sie etwas falsch gemacht haben, klicken Sie einfach auf Rückgängig, um den ausstehenden Vorgang abzubrechen.)
Wenn Sie freien Speicherplatz von einem nicht angrenzenden Volume erhalten möchten, ist ein zusätzlicher Schritt erforderlich, um nicht zugewiesenen Speicherplatz neben Laufwerk C zu verschieben.
Wie eine Hyper-V-Partition erweitert wird, wenn die virtuelle Festplatte voll ist
Wenn bei einem physischen Server eine Systemfestplatte voll ist, müssen Sie sie auf eine größere klonen und dann die Partition mit zusätzlichem Speicherplatz erweitern. In Hyper-V ist das jedoch viel einfacher.
- Befolgen Sie die Schritte zum Erweitern der virtuellen Hyper-V-Festplatte. Danach wird zusätzlicher Speicherplatz am Ende der ursprünglichen virtuellen Festplatte als nicht zugewiesen angezeigt.
- Befolgen Sie die Schritte, um nicht zugewiesenen Speicherplatz mit der zu erweiternden Partition zusammenzuführen.
Neben dem Verkleinern und Erweitern von Partitionen in Hyper-V Windows Server 2016/2019/2022 hilft NIUBI Partition Editor beim Kopieren, Konvertieren, Zusammenführen, Defragmentieren, Ausblenden, Bereinigen von Partitionen, Scannen nach fehlerhaften Sektoren und vielem mehr.

