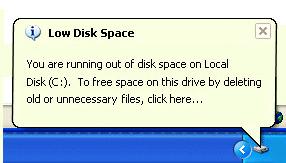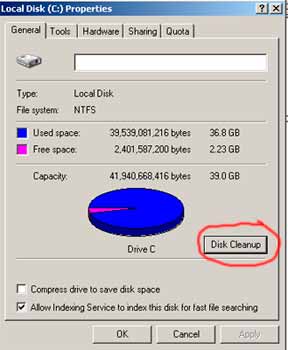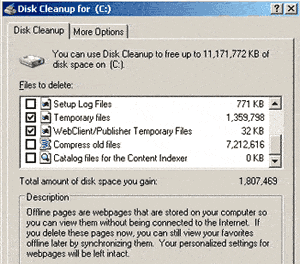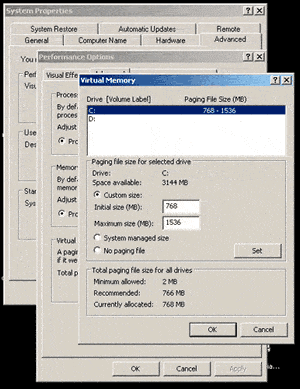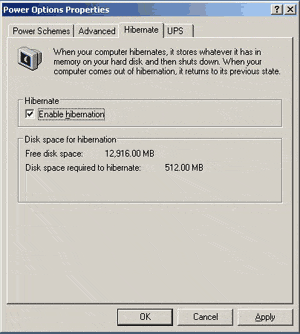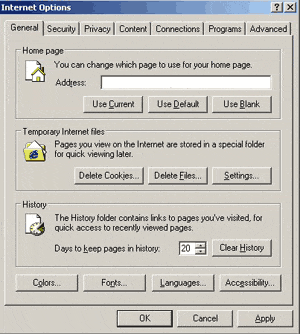Free up space on Windows Server 2003
“Low Disk Space” is common disk space issue in Windows Server 2003 all editions, many people don’t know how to remove low disk space warning, so in this article, I’ll introduce how to fix this issue by freeing up disk space in Windows Server 2003 (R2).
Windows Server 2003 low disk space
Windows created the “Low Disk Space” warning to alert computer users when their hard drive is running low on available disk space. It also gives you a shortcut to free space by deleting old or unnecessary files.
When the system C: drive running out of disk space, it causes many problems, such as:
- You cannot install Windows update and expose the server to dangerous situation.
- No free space to install server services or applications.
- Server reboot unexpectedly.
- System crash when free space is extremely low.
You’d better fix this problem as fast as possible..
Steps to solve this problem
To fix this problem completely, 3 main steps you need to do.
- Find out which files eat up your free disk space.
- Free up space in Windows 2003 Server and get some precious free space.
- Resize partitions and extend system C: drive.
- Change the way you use computers.
The most important step is freeing up disk space, after getting some free space you can solve this urgent problem temporarily.
Besides Windows Updates and 3rd party program, many other files also eat up the disk space quickly, such as:
- Windows installation caches, reports, logs and temporary files.
- Windows backup and restore points.
- Browser caches and temporary files.
- Caches and waste of videos and music.
- Invalid or lost registries and DLLs.
- Large amount of files on desktop or in Recycle Bin.
After finding out these files, you’ll know how to free up disk space.
Free up space in Windows Server 2003
You may either use Server 2003 built-in Disk Cleanup or 3rd-party optimization software. But to me, I like to use Disk Cleanup, because it is easy and safe, able to delete many kinds of unused files.
Free up space with Windows Disk Cleanup
Open up “My Computer“, right click the partition (common C) you want to free up space, and select “Properties“. In first “General” tab, click “Disk Cleanup“.
After a couple of minutes, you will see a list of options which files can be deleted safely. The options range from deleting files to compressing old files.
After it finish, you may switch to More Options tab to uninstall unused programs, and delete System Restore and Shadow Copy files (very large files)
Generally speaking, you can free up large amount of disk space.
Other ways to free up space on Server 2003
1. Move page files
Right click “My Computer” > “Properties“, switch to tab “Advanced” > Settings under Performance > Advanced > Change.
Paging file is an area on your hard disk where Windows uses it as a RAM. Usually, this paging file is located in your C drive and takes up to 1 or more GB. It is ideal to place this file in the C drive instead of other drives because it is faster to access it from C. Having said that, this is not a recommended step but it works.
Note: this option requires reboot.
2. Disable Hibernation
Hibernation doesn’t come cheap – it requires at least 512MB depending on your system. If you enabled this option, disable it and more free disk space was freed up.
3. Delete Browser temp files
There are several main browsers and the option to delete files are different, I cannot give all steps, this is an example in Microsoft Internet Explorer.
Last step, check if there are files in “My Documents” and “Download” folder, especially large music or video files.
Steps after freeing up disk space
After spending a long time to free up space you’ll reclaim some disk space, however, if you cannot get enough free space or C drive was created too small, you may see the low disk space alert again in near future.
To completely solve this problem, you may consider:
- Change the way using your hard drives. Many geeks like to keep their data separate from the operating system. This makes it easier to make backups of the data on the D: partition, and easier to replace or reinstall the operating system on C:
- Change default download and cache path of the applications to another data drive.
- Free up disk space regularly.
- Expand C drive with free space in other volumes.
It is highly recommended to resize partition and expand C drive. As long as there is free space in any other volumes of the same disk, you can transfer into C drive to increase partition size. To do this, it is very easy, but you should select safe partition software. An reliable program may cause system failure or data loss.
NIUBI Partition Editor is the only program that can ensure 100% data safety while resizing partitions, because its built-in Roll-Back protection technology is able to roll back the server to the status before resizing in a flash, if any software or hardware issue occurred during resizing. So Operating System and data always keep intact. Download to try