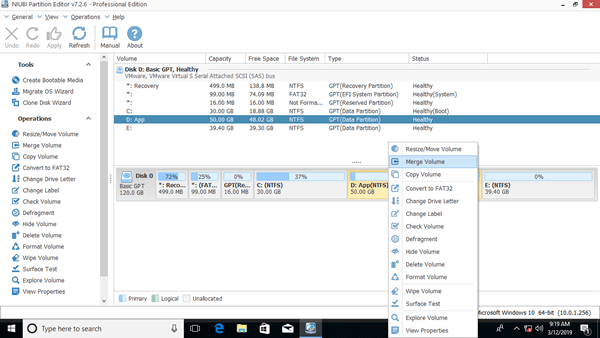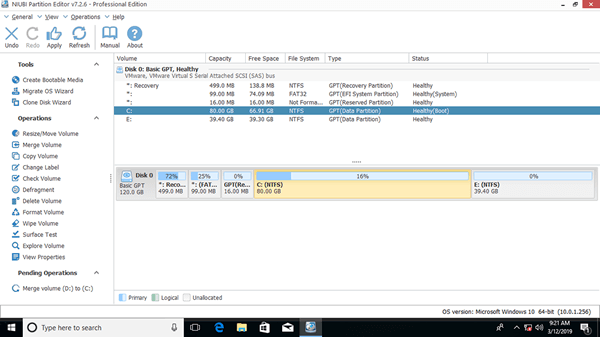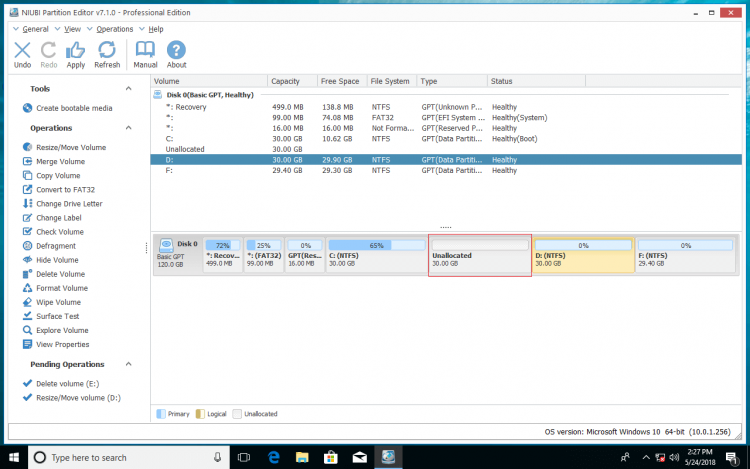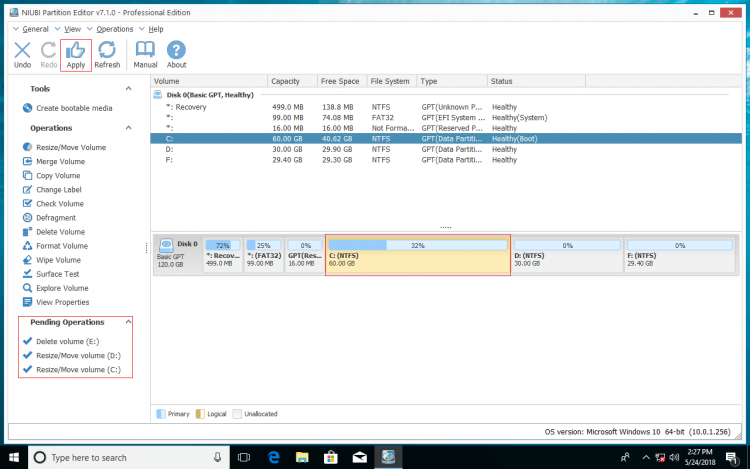Al igual que con las versiones anteriores, en Windows 10 la unidad C se queda sin espacio, porque muchos tipos de archivos se guardan continuamente en la unidad C. A nadie le gusta empezar de cero. Algunas personas quieren saber si es posible fusionar las unidades C y D en una computadora con Windows 10 sin perder datos. Al fusionar la unidad D con la C, el espacio libre en la partición D se transferirá a la unidad C. Esta es, de hecho, una forma de aumentar el espacio libre de la unidad C, pero no es la mejor. Este artículo presenta cómo fusionar las unidades C y D/E en una computadora con Windows 10 con herramientas gratuitas.
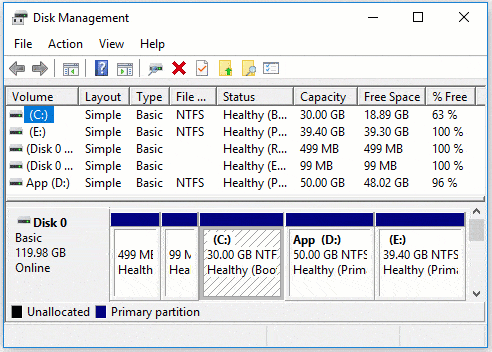
2 formas de combinar las unidades C y D en Windows 10
Para fusionar las unidades C y D en una computadora portátil/de escritorio/tableta con Windows 10, puede usar la Administración de discos nativa o un software de partición de disco de terceros.
La Administración de discos de Windows 10 no tiene la función Fusionar Volumen, pero puede lograrlo indirectamente con otra función de "Extender Volumen".
Pasos para fusionar las unidades C y D en Windows 10 con la Administración de discos:
- Presione Windows + X en el teclado, luego haga clic en Administración de discos en la lista.
- Haga clic con el botón derecho en la unidad D: y seleccione Eliminar volumen. (D debe ser una partición primaria)
- Haga clic con el botón derecho en la unidad C: y seleccione Extender volumen.
- Simplemente haga clic en Siguiente hasta Finalizar en la ventana emergente del "Asistente para extender volumen".
Perderá los datos en la unidad D si olvida transferir los archivos antes de eliminarlos. No elimine esta partición si ha instalado programas en ella.
La Administración de discos de Windows solo puede eliminar un volumen y fusionar el espacio no asignado con la partición adyacente a la izquierda. Por ejemplo, fusionar D con la unidad C o combinar E con la unidad D.
Combinar las unidades C y D en Windows 10 con NIUBI Partition Editor
NIUBI Partition Editor tiene una edición gratuita para usuarios de computadoras domésticas con Windows 11/10/8/7/Vista/XP. Solo se necesitan varios clics para fusionar las unidades C y D. Mejor que la Administración de discos, puede fusionar particiones primarias y lógicas, y fusionar particiones NTFS y FAT32. Además, todos los archivos de la unidad D se moverán automáticamente a una carpeta en el directorio raíz de la unidad C.
Descargar la edición gratuita, verá todos los dispositivos de almacenamiento con el diseño de la partición y otra información en la ventana principal.
Pasos para fusionar las unidades C y D en Windows 10/8/7 con una herramienta gratuita:
Paso 1: Haga clic con el botón derecho en la unidad C o D y seleccione "Fusionar Volumen".
Paso 2: Haga clic en la casilla de verificación frente a las unidades C y D, y luego haga clic en Aceptar.
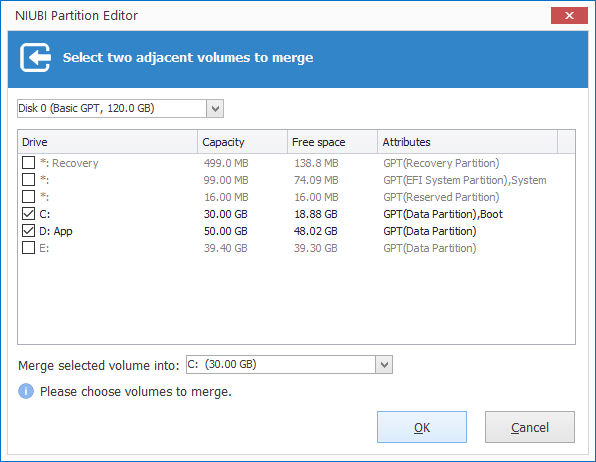
Paso 3: Haga clic en el botón Aplicar en la parte superior izquierda para ejecutar, listo.
Es fácil y rápido fusionar particiones en una computadora con Windows 10, pero perderá una partición. Si desea extender la unidad C, es mejor redimensionar la partición en lugar de fusionarlas.
Redimensionar la partición en lugar de fusionar
Con NIUBI Partition Editor, puede reducir la partición adyacente D y crear espacio no asignado a la izquierda. Luego, fusione este espacio no asignado con la unidad C. De esta manera, no tendrá que eliminar la partición. Todos los archivos en D permanecen intactos, el sistema operativo, los programas y todo lo demás se mantiene igual que antes.
Vea el video sobre cómo reducir D y extender la unidad C:
Cómo fusionar las unidades C y E en Windows 10 (particiones no adyacentes)
Si E: es la partición adyacente detrás de la unidad C en su computadora y desea fusionar las unidades C y E, siga los pasos anteriores y reemplace D con E.
La unidad E aquí significa una partición no adyacente. Si desea fusionar las unidades C y E no adyacentes, la Administración de discos es inútil. Porque no puede mover la partición o el espacio no asignado.
Pasos para fusionar las unidades C y E en Windows 10 con NIUBI Partition Editor:
Paso 1: Transfiera todos los archivos de la unidad E: a otro lugar, haga clic con el botón derecho en esta partición en NIUBI Partition Editor y seleccione "Eliminar Volumen".
Paso 2: Haga clic con el botón derecho en la unidad D: y seleccione Redimensionar/Mover Volumen, arrastre el centro de esta partición hacia la derecha en la ventana emergente, luego el espacio no asignado se moverá a la izquierda.
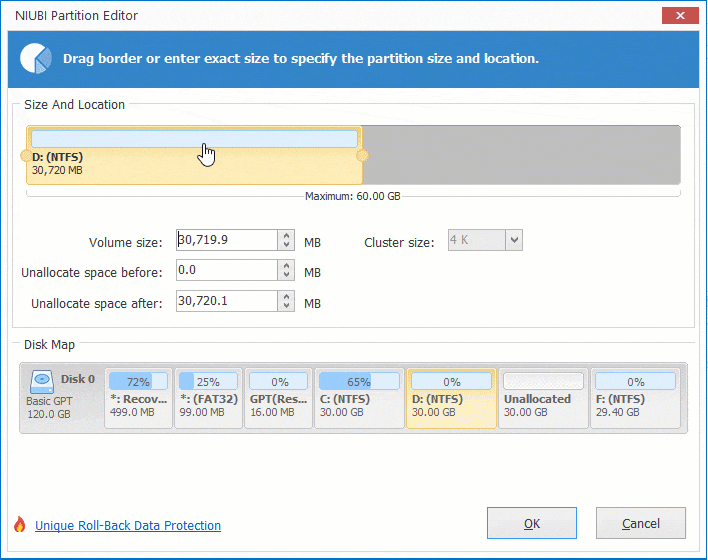
El espacio no asignado se moverá al lado izquierdo de D.
Paso 3: haga clic con el botón derecho en la unidad C: y seleccione Redimensionar/Mover Volumen, arrastre el borde derecho hacia la derecha en la ventana emergente.
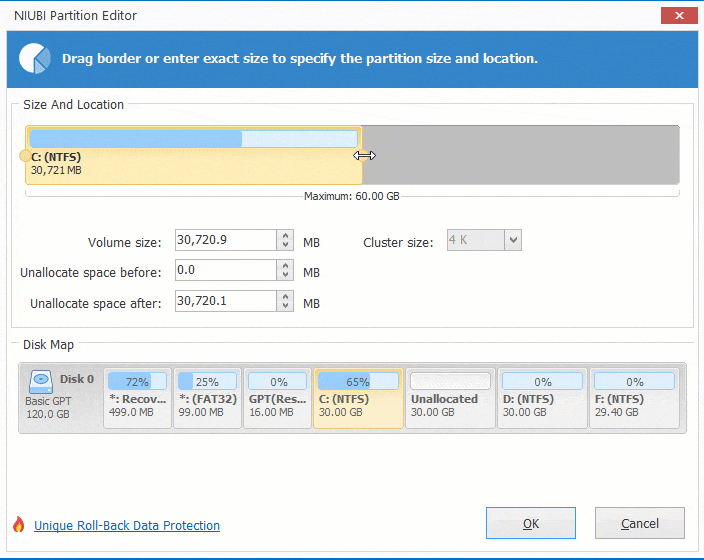
El espacio no asignado se fusionará con la unidad C, haga clic en Aplicar para ejecutar.
Además de fusionar particiones en Windows 11/10/8/7/Vista/XP, NIUBI Partition Editor le ayuda a realizar muchas otras operaciones de gestión de particiones de disco como reducir, extender, mover, convertir, desfragmentar, copiar, ocultar, limpiar particiones, escanear sectores defectuosos y optimizar el sistema de archivos.