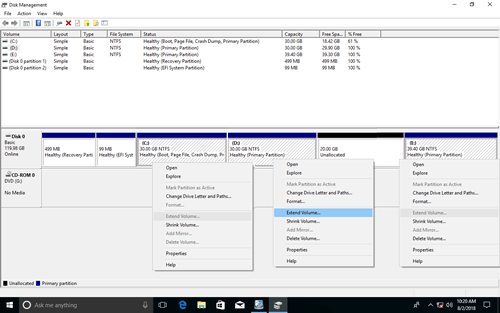No importa si las particiones de su disco duro fueron creadas por el fabricante OEM o por usted mismo al instalar Windows, el tamaño de las particiones está asignado. Mucha gente se pregunta si es posible reparticionar el disco duro sin perder datos cuando la unidad C: se está quedando sin espacio. La respuesta es sí, pero debe utilizar la herramienta adecuada. En este artículo, presentaré cómo reparticionar un disco duro en un ordenador con Windows 10/8/7 con una herramienta nativa y un software de partición gratuito.

1. Reparticionar un disco duro en Windows 10 sin software
Hay una Administración de discos nativa en Windows 7/8/10, que tiene las funciones "Reducir volumen" y "Extender volumen" para ayudar a cambiar el tamaño de la partición. Sin embargo, no es la mejor herramienta debido a sus muchas limitaciones.
Limitaciones para reparticionar un disco duro en Windows 10/8/7 con la Administración de discos:
- Solo se admiten particiones NTFS; las particiones FAT32 y cualquier otro tipo de partición no se pueden reducir ni extender.
- La función Reducir volumen solo puede reducir una partición hacia la izquierda y crear espacio no asignado a la derecha.
- Si hay algunos archivos inamovibles en una partición, la función Reducir volumen solo puede reducir un poco el espacio.
- La función Extender volumen solo funciona cuando hay espacio no asignado adyacente en el lado derecho de la partición que desea extender.
Si solo quiere reducir una partición NTFS grande para crear más volúmenes, puede probar la herramienta nativa de Administración de discos de Windows. Pero si quiere reducir una partición FAT32, o si no puede reducir la partición debido a archivos inamovibles o no puede extender la partición después de reducir otra, necesita ejecutar un software de terceros.
Como puede ver en la captura de pantalla, Extender volumen aparece en gris tanto para la unidad C: como para la E: después de reducir la D, porque el espacio no asignado que se redujo de D es no adyacente a C y está a la izquierda de E.
Obviamente, la Administración de discos nativa de Windows no es una herramienta perfecta para ayudarle a reparticionar un disco duro en Windows 10/8/7. Si aún quiere probar esta herramienta, siga los pasos a continuación:
2. Reparticionar un disco duro de Windows 10 con un software gratuito
En comparación con la Administración de discos de Windows, el software de terceros tiene más ventajas al reparticionar un disco duro de Windows 10, por ejemplo:
- Admite el redimensionamiento de particiones NTFS y FAT32.
- Crea espacio no asignado a la izquierda o a la derecha al reducir una partición.
- Fusiona el espacio no asignado con cualquier partición contigua en 1 paso arrastrando y soltando.
- Mueve el espacio no asignado y lo combina con cualquier partición no adyacente en el mismo disco.
Existe un riesgo de pérdida de datos y daños en el sistema al reparticionar un disco duro en un ordenador portátil/de sobremesa con Windows 10/8/7. De hecho, incluso la Administración de discos nativa de Windows destruyó mis particiones varias veces. Por lo tanto, es mejor que haga una copia de seguridad de antemano y ejecute la herramienta de particionado más segura.
Mejor que otras herramientas, NIUBI Partition Editor tiene potentes tecnologías para proteger su sistema y sus datos:
- Modo virtual - las operaciones que realice se enumerarán como pendientes para su previsualización y el disco real no se reparticionará hasta que haga clic en Aplicar para confirmar.
- Cancelar en cualquier momento - si hizo algo mal pero las operaciones están en curso, puede cancelarlas sin causar daños en el disco.
- Reversión en 1 segundo - revierte automáticamente el ordenador a su estado original en un instante si se encuentra con algún error conocido al reparticionar.
NIUBI Partition Editor tiene una edición gratuita para usuarios domésticos de Windows 11/10/8/7/Vista/XP. Es igual que la edición comercial, excepto que carece de la tecnología de Reversión en 1 segundo y del creador de medios de arranque. Descargar la edición gratuita y verá todo el dispositivo de almacenamiento con la disposición de las particiones y otra información.
Cómo reparticionar un disco duro en Windows 10/8/7 con NIUBI:
Haga clic con el botón derecho en una partición como D: y seleccione "Redimensionar/Mover volumen", tiene dos opciones en la ventana emergente.
① Si arrastra el borde izquierdo hacia la derecha en la ventana emergente,

Entonces la partición D se redimensiona y se crea espacio no asignado a la izquierda.
- Si quiere extender la partición de la unidad C, siga la Opción 1 anterior para crear espacio no asignado a la izquierda de D. Luego, haga clic con el botón derecho en la unidad C: y seleccione "Redimensionar/Mover volumen" de nuevo, arrastre el borde derecho hacia la derecha para combinar este espacio no asignado.
- Si quiere extender la partición E, siga la Opción 2 anterior para crear espacio no asignado a la derecha de la unidad D. Luego, haga clic con el botón derecho en E: y seleccione "Redimensionar/Mover volumen" de nuevo, arrastre el borde izquierdo hacia la izquierda para combinar el espacio no asignado.


Siga los pasos si quiere extender una partición no adyacente.
3. Reparticionar un disco duro de Windows 10 con un disco más grande
Si quiere extender una partición más grande pero no hay otra partición con espacio libre en el mismo disco, debe reparticionar con otro disco. Ningún software puede extender una partición agregando espacio de un disco diferente, porque el tamaño de un disco físico es fijo. Un disco de 500 GB no se puede reducir a 250 GB ni aumentar a 1 TB.
Para resolver este problema, puede copiar el disco a uno más grande y reparticionar las unidades con espacio de disco adicional. Tenga en cuenta que si utiliza una unidad de estado sólido (SSD) como disco de sistema, es mejor que copie a otro SSD más grande. La velocidad de lectura y escritura del SSD es mucho más rápida que la del disco duro mecánico tradicional, por lo que es útil para mejorar el rendimiento del ordenador. Si quiere reparticionar un SSD en Windows 10/8/7, siga los mismos pasos anteriores.
Además de reparticionar un disco duro en Windows 11/10/8/7/Vista/XP, NIUBI Partition Editor le ayuda a fusionar, copiar, convertir, desfragmentar, ocultar, limpiar particiones, escanear sectores defectuosos y mucho más.