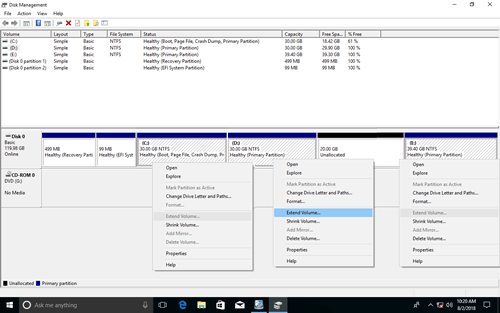Não importa se as partições do seu disco rígido foram criadas pelo fabricante OEM ou por você mesmo ao instalar o Windows, o tamanho das partições é alocado. Muitas pessoas perguntam se é possível reparticionar o disco rígido sem perder dados quando a unidade C: está ficando sem espaço. A resposta é sim, mas você deve usar a ferramenta certa. Neste artigo, apresentarei como reparticionar o disco rígido em um computador com Windows 10/8/7 com a ferramenta nativa e software de partição gratuito.

1. Reparticionar o disco rígido no Windows 10 sem software
Existe um Gerenciador de Disco nativo no Windows 7/8/10, ele possui as funções "Reduzir Volume" e "Estender Volume" para ajudar a alterar o tamanho da partição. No entanto, não é a melhor ferramenta devido a muitas limitações.
Limitações para reparticionar o disco rígido no Windows 10/8/7 com o Gerenciador de Disco:
- Apenas partições NTFS são suportadas, partições FAT32 e de qualquer outro tipo não podem ser reduzidas ou estendidas.
- A função Reduzir Volume só pode reduzir uma partição para a esquerda e criar espaço Não Alocado à direita.
- Se houver alguns arquivos imovíveis em uma partição, a função Reduzir Volume só pode reduzir um pouco de espaço.
- A função Estender Volume só funciona quando há espaço Não Alocado adjacente no lado direito da partição que você deseja estender.
Se você quer apenas reduzir uma grande partição NTFS para criar mais volumes, pode tentar a ferramenta nativa de Gerenciamento de Disco do Windows. Mas se você quer reduzir uma partição FAT32, ou se não consegue reduzir a partição por causa de arquivos imovíveis ou não consegue estender a partição depois de reduzir outra, você precisa executar um software de terceiros.
Como você pode ver na captura de tela, a opção Estender Volume ficou desabilitada para as unidades C: e E: após reduzir a D, porque o espaço não alocado que foi reduzido de D não é adjacente a C e está à esquerda de E.
Obviamente, o Gerenciador de Disco nativo do Windows não é uma ferramenta perfeita para ajudá-lo a reparticionar o disco rígido no Windows 10/8/7. Se você ainda quiser experimentar esta ferramenta, siga os passos abaixo:
2. Reparticionar o disco rígido do Windows 10 com software gratuito
Em comparação com o Gerenciador de Disco do Windows, um software de terceiros tem mais vantagens ao reparticionar o disco rígido do Windows 10, por exemplo:
- Suporta o redimensionamento de partições NTFS e FAT32.
- Cria espaço Não Alocado tanto à esquerda quanto à direita ao reduzir uma partição.
- Mescla o espaço não alocado a qualquer partição contígua em 1 passo, arrastando e soltando.
- Move o espaço não alocado e o combina a qualquer partição não adjacente no mesmo disco.
Existe um risco de perda de dados e danos ao sistema ao reparticionar o disco rígido em um notebook/desktop com Windows 10/8/7. Na verdade, até mesmo o Gerenciador de Disco nativo do Windows destruiu minhas partições várias vezes. Portanto, é melhor fazer um backup com antecedência e executar a ferramenta de partição mais segura.
Melhor que outras ferramentas, o NIUBI Partition Editor possui tecnologias poderosas para proteger seu sistema e dados:
- Modo Virtual - as operações que você faz serão listadas como pendentes para visualização e o disco real não será reparticionado até que você clique em Aplicar para confirmar.
- Cancelar à Vontade - se você fez algo errado, mas as operações estão em andamento, você pode cancelá-las sem causar danos ao disco.
- Reversão em 1 Segundo - reverte automaticamente o computador ao status original em um piscar de olhos se encontrar algum erro conhecido durante o reparticionamento.
O NIUBI Partition Editor tem uma edição gratuita para usuários domésticos do Windows 11/10/8/7/Vista/XP. É o mesmo que a edição comercial, exceto pela falta da tecnologia de Reversão em 1 Segundo e do construtor de mídia inicializável. Baixar a edição gratuita e você verá todos os dispositivos de armazenamento com layout de partição e outras informações.
Como reparticionar o disco rígido no Windows 10/8/7 com o NIUBI:
Clique com o botão direito em uma partição como a D: e selecione "Redimensionar/Mover Volume", você tem duas opções na janela pop-up.
① Se você arrastar a borda esquerda para a direita na janela pop-up,

Então a partição D é redimensionada e o espaço não alocado é criado à esquerda.
- Se você quiser estender a partição da unidade C, siga a Opção 1 acima para criar espaço não alocado à esquerda de D. Em seguida, clique com o botão direito na unidade C: e selecione "Redimensionar/Mover Volume" novamente, arraste a borda direita para a direita para combinar este espaço não alocado.
- Se você quiser estender a partição E, siga a Opção 2 acima para criar espaço não alocado à direita da unidade D. Em seguida, clique com o botão direito em E: e selecione "Redimensionar/Mover Volume" novamente, arraste a borda esquerda para a esquerda para combinar o espaço não alocado.


Siga os passos se quiser estender uma partição não adjacente.
3. Reparticionar o disco rígido do Windows 10 com um disco maior
Se você quiser estender uma partição para um tamanho maior, mas não há outra partição com espaço livre no mesmo disco, você deve reparticionar com outro disco. Nenhum software pode estender uma partição adicionando espaço de um disco diferente, porque o tamanho de um disco físico é fixo. Um disco de 500GB não pode ser diminuído para 250GB ou aumentado para 1TB.
Para resolver este problema, você pode copiar o disco para um maior e reparticionar as unidades com o espaço extra do disco. Note que se você usa uma Unidade de Estado Sólido (SSD) como disco de sistema, é melhor copiar para outro SSD maior. A velocidade de leitura e escrita do SSD é muito mais rápida que a do disco rígido mecânico tradicional, o que é útil para melhorar o desempenho do computador. Se você quer reparticionar um SSD no Windows 10/8/7, siga os mesmos passos acima.
Além de reparticionar o disco rígido no Windows 11/10/8/7/Vista/XP, o NIUBI Partition Editor ajuda você a mesclar, copiar, converter, desfragmentar, ocultar, limpar partição, verificar setores defeituosos e muito mais.