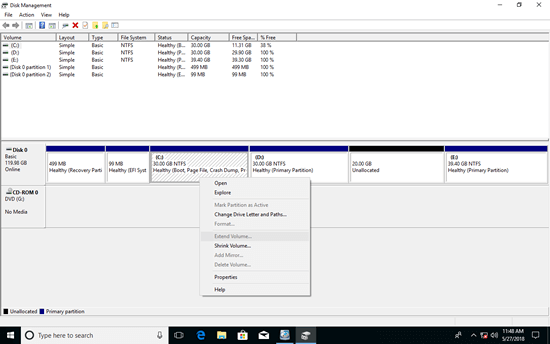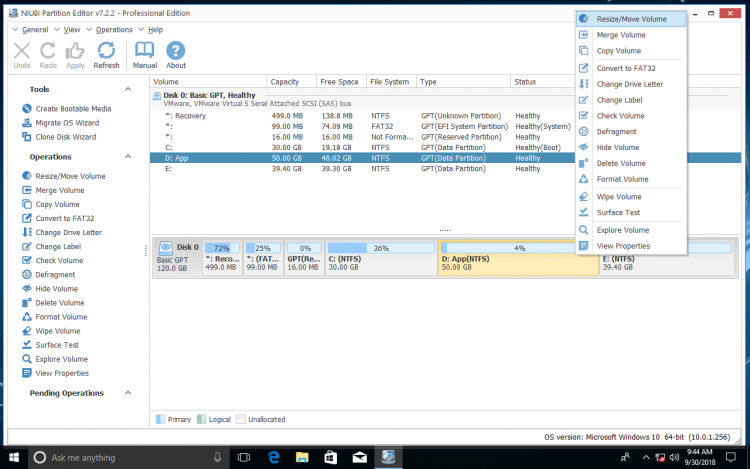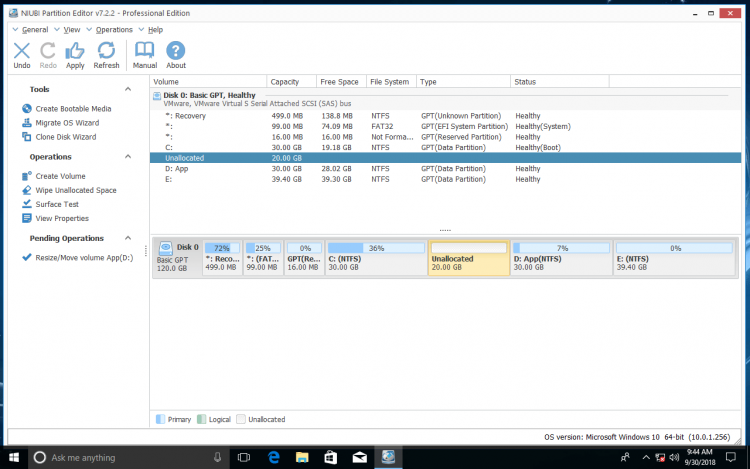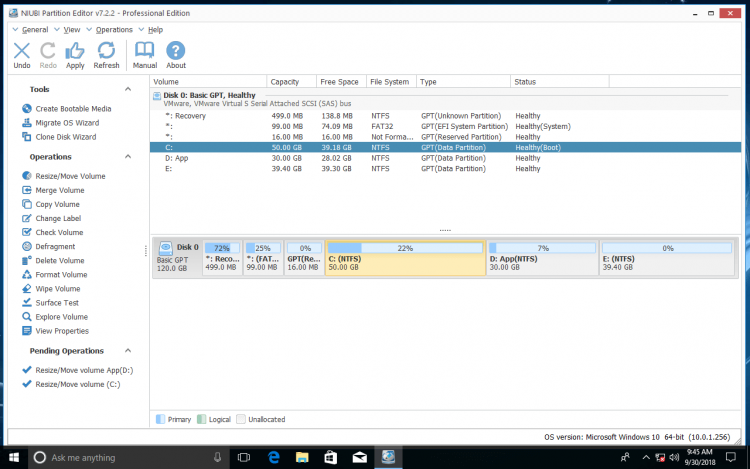Wie wir wissen, werden viele Dateitypen kontinuierlich in die BS-Partition geschrieben, daher ist es sehr wahrscheinlich, dass sie nach einiger Zeit keinen Speicherplatz mehr hat. Viele Leute fragen, ob es möglich ist, die BS-Partition in Windows 10/11 zu erweitern, ohne das Betriebssystem und Programme neu zu installieren. Die Antwort ist ja. Um die Systempartition in Windows 10/11 zu erweitern, gibt es 2 Möglichkeiten mit der nativen Datenträgerverwaltung oder einer Festplattenpartitionssoftware von Drittanbietern.
Die Datenträgerverwaltung funktioniert nur unter eingeschränkten Bedingungen. Partitionssoftware von Drittanbietern ist wesentlich leistungsfähiger, Sie sollten jedoch auf Ihre Daten achten, da bei unzuverlässiger Software ein potenzielles Datenverlustrisiko besteht. In diesem Artikel zeige ich Ihnen, wie Sie die BS-Partition in Windows 10/11 sowohl mit der Datenträgerverwaltung als auch mit sicherer kostenloser Partitionssoftware erweitern können.

BS-Partition in Windows 10/11 mit der Datenträgerverwaltung erweitern
Einige Leute verwenden gerne integrierte Windows-Dienstprogramme, um Festplattenpartitionen zu erweitern. Die integrierte Windows-Datenträgerverwaltung hat tatsächlich diese Fähigkeit, aber nicht für alle Partitionen, da sie viele Einschränkungen hat.
Zusammen mit der Funktion Volume erweitern gibt es in der Datenträgerverwaltung auch die Funktion Volume verkleinern. Sie kann die Größe von NTFS-Partitionen verringern. Einige Leute versuchen, D zu verkleinern und das BS-Laufwerk zu erweitern, scheitern aber. Die Windows-Datenträgerverwaltung kann Laufwerk D nur nach links verkleinern und nicht zugeordneten Speicherplatz auf der rechten Seite erstellen. Um jedoch Laufwerk C mit der Funktion „Volume erweitern“ der Datenträgerverwaltung zu erweitern, muss sich der nicht zugeordnete Speicherplatz auf der linken Seite von Laufwerk D: befinden. Dies ist der Grund, warum viele Leute berichten, dass Volume erweitern für Laufwerk C deaktiviert ist.
Wie Sie sehen, kann ich die Systempartition nicht erweitern, nachdem ich Laufwerk D verkleinert habe:
Die einzige Möglichkeit, die BS-Partition C: in der Windows 10/11-Datenträgerverwaltung zu erweitern, besteht darin, die angrenzende Partition D (oder E: auf einigen Computern) zu löschen. Nach dem Löschen dieser Partition erhalten Sie angrenzenden nicht zugeordneten Speicherplatz neben Laufwerk C. Hinweis: Wenn die angrenzende Partition Logisch ist, können Sie Laufwerk C auch nach dem Löschen von D nicht erweitern.
Wie man die BS-Partition in Windows 10/11 ohne Software erweitert:
- Drücken Sie Windows und X auf der Tastatur und wählen Sie in der Liste Datenträgerverwaltung aus.
- Klicken Sie mit der rechten Maustaste auf Laufwerk D: und wählen Sie Volume löschen.
- Klicken Sie mit der rechten Maustaste auf Laufwerk C: und wählen Sie Volume erweitern.
- Klicken Sie einfach auf Weiter bis Fertig stellen im Fenster des Assistenten zum Erweitern von Volumes.
Löschen Sie Laufwerk D nicht, wenn darauf Programme installiert sind. Denken Sie daran, Dateien vor dem Löschen zu sichern oder zu übertragen.
BS-Laufwerk mit kostenloser Partitionssoftware erweitern
Mit Festplattenpartitionssoftware wie NIUBI Partition Editor können Sie die Systempartition erweitern, ohne ein Laufwerk zu löschen. Sie kann Laufwerk D: verkleinern und nicht zugeordneten Speicherplatz neben Laufwerk C erstellen, dann können Sie die BS-Partition einfach in der Datenträgerverwaltung oder mit NIUBI erweitern. Es gibt eine kostenlose Edition für Benutzer von Windows 11/10/8/7/Vista/XP-Heimcomputern.
Schritte zum Erweitern der BS-Partition C in Windows 10/11 ohne Datenverlust:
Schritt 1: Herunterladen der kostenlosen NIUBI-Edition, klicken Sie mit der rechten Maustaste auf Laufwerk D: und wählen Sie Größe ändern/Verschieben.
Ziehen Sie den linken Rand nach rechts, um ihn zu verkleinern. Sie können auch einen Betrag in das Feld hinter Nicht zugeordneter Speicherplatz vor eingeben. (1024 MB = 1 GB)
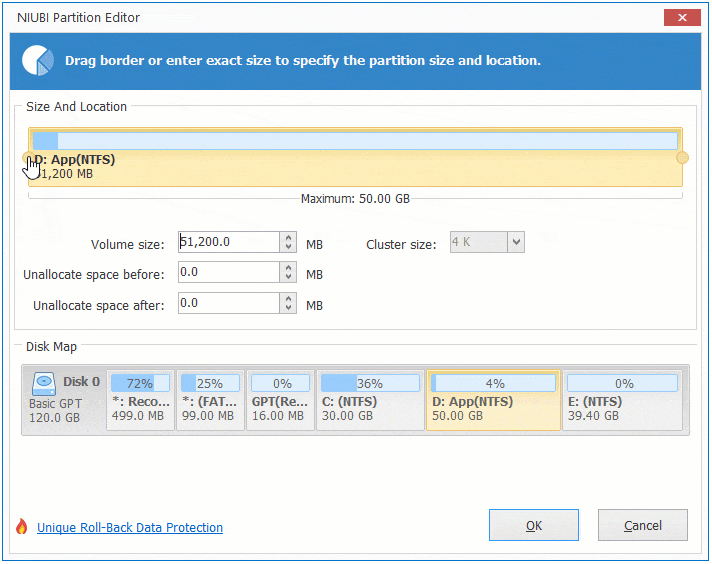
Dann wird links von Laufwerk D nicht zugeordneter Speicherplatz erstellt.
Schritt 2: Klicken Sie erneut mit der rechten Maustaste auf Laufwerk C: und wählen Sie „Größe ändern/Verschieben“, ziehen Sie den rechten Rand nach rechts, um diesen nicht zugeordneten Speicherplatz im Popup-Fenster zusammenzuführen.
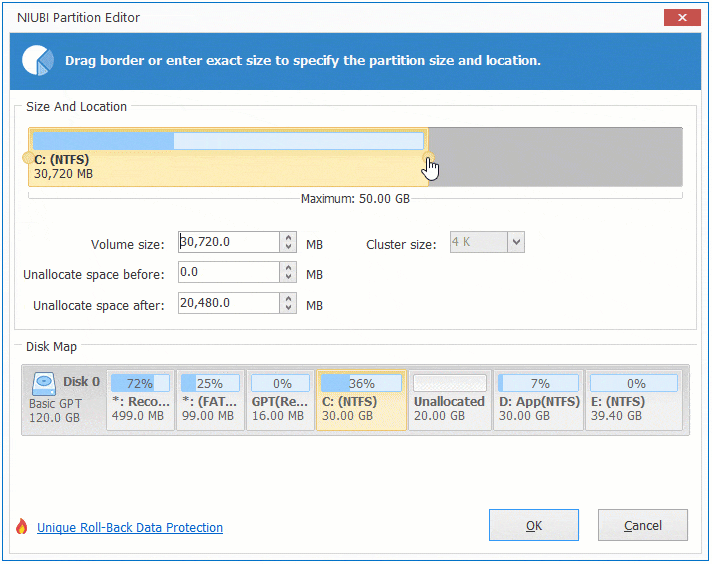
Klicken Sie auf OK, die Systempartition C wird auf 50 GB erweitert, klicken Sie oben links auf Anwenden.
NIUBI Partition Editor ist so konzipiert, dass er im eigenen virtuellen Modus arbeitet. Die 2 Operationen werden unten links als ausstehend aufgelistet. Wenn Sie diese Operationen abbrechen möchten, klicken Sie auf Rückgängig. Um echte Festplattenpartitionen zu ändern, klicken Sie zum Bestätigen auf Anwenden.
Sehen Sie sich das Video an, wie Sie die Systempartition C auf einem Windows 10/11-Computer erweitern:
Zusammenfassend
Die native Windows 10-Datenträgerverwaltung kann Ihnen nur helfen, die BS-Partition zu erweitern, indem das angrenzende Laufwerk gelöscht wird. Diese destruktive Methode wird nicht empfohlen. Die beste Methode ist, eine sichere Partitionssoftware auszuführen, um eine andere Partition zu verkleinern, um nicht zugeordneten Speicherplatz zu erhalten, und diesen dann zu Laufwerk C hinzuzufügen. Besser als andere Tools verfügt NIUBI Partition Editor über Technologien wie Virtueller Modus, 1-Sekunden-Rollback, Größenänderung ohne Neustart, Jederzeit abbrechbar und einen fortschrittlichen Datei-Verschiebungsalgorithmus, um die Festplattenpartition schnell und sicher zu ändern und zu erweitern. Neben dem Verkleinern und Erweitern von Partitionen hilft es bei vielen anderen Festplattenpartitionsverwaltungsvorgängen.