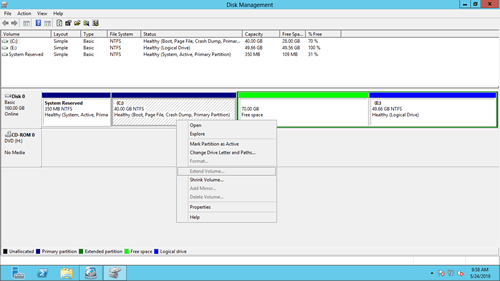Viele Windows Server 2012-Systeme sind seit mehreren Jahren in Betrieb, und ein häufiges Problem ist, dass auf der Systempartition (C:) der Speicherplatz knapp wird. In dieser Situation möchte niemand viel Zeit mit dem Neuerstellen von Partitionen, dem Wiederherstellen von Backups und der Überprüfung von Daten verbringen. Die ideale Lösung ist, die Systempartition schnell und ohne Datenverlust zu erweitern. Um eine Partition in Windows Server 2012 zu erweitern, ist das native Datenträgerverwaltungs-Tool eine Option. Aufgrund seiner vielen Einschränkungen ist es jedoch in den meisten Fällen nicht die beste Wahl. Für mehr Flexibilität und Sicherheit ist oft Festplattenpartitionssoftware erforderlich. Dieser Artikel erklärt, wie Sie die Systempartition in Windows Server 2012 R2 sowohl mit der Datenträgerverwaltung als auch mit zuverlässiger Partitionierungssoftware erweitern.

Systemvolume in Server 2012 mit der Datenträgerverwaltung erweitern
Um die Systempartition in Server 2012 R2 über die Datenträgerverwaltung zu erweitern, muss Ihre Festplattenpartitionskonfiguration die Anforderungen erfüllen: Es muss angrenzender nicht zugewiesener Speicherplatz hinter Laufwerk C des Systems vorhanden sein.
Obwohl es erweiterte Funktionen „Volume verkleinern“ und „Volume erweitern“ gibt, kann die Datenträgerverwaltung die Systempartition nicht durch Verkleinern anderer Datenvolumes erweitern.
Nach dem Verkleinern der angrenzenden Partition (D:) werden Sie feststellen, dass „Volume erweitern“ ausgegraut ist für das Systemlaufwerk C: und das andere Datenlaufwerk E.
Das liegt daran:
- Die Funktion „Volume verkleinern“ kann ein Laufwerk nur nach links verkleinern und nicht zugewiesenen Speicherplatz auf der rechten Seite erstellen.
- „Volume erweitern“ kann nicht zugewiesenen Speicherplatz nur in die links angrenzende Partition zusammenführen.
Die einzige Möglichkeit, „Volume erweitern“ für die Systempartition C zu aktivieren, besteht darin, die angrenzende Partition D zu löschen.
- Löschen Sie D nicht, wenn Sie Programme installiert haben oder Windows-Dienste davon ausgeführt werden.
- Wenn Partition D logisch ist, können Sie Laufwerk C auch nach dem Löschen von D in der Datenträgerverwaltung von Server 2012 nicht erweitern.
Denken Sie daran, nicht zugewiesener Speicherplatz, der von einer primären Partition gelöscht wurde, kann nicht auf logische Laufwerke erweitert werden. Freier Speicherplatz, der von einem logischen Laufwerk gelöscht wurde, kann nicht auf primäre Partitionen erweitert werden.
Wie man das Systemvolume in Windows Server 2012 ohne Software erweitert:
- Klicken Sie in der Datenträgerverwaltung mit der rechten Maustaste auf das angrenzende Laufwerk D und wählen Sie „Volume löschen“.
- Klicken Sie mit der rechten Maustaste auf Laufwerk C: und wählen Sie „Volume erweitern“.
- Klicken Sie im nächsten Dialogfeld auf „Weiter“ bis „Fertig stellen“.
Um die Systempartition in Server 2012/2016/2019/2022 ohne Löschen der Partition zu erweitern, ist Festplattenpartitionssoftware erforderlich.
Systempartition durch Verkleinern von D oder E erweitern
Im Vergleich zum integrierten Datenträgerverwaltungs-Tool hat NIUBI Partition Editor viele Vorteile, wie zum Beispiel:
- Sowohl NTFS- als auch FAT32-Partitionen können verkleinert und erweitert werden.
- Beim Verkleinern einer Partition kann nicht zugewiesener Speicherplatz entweder rechts oder links erstellt werden.
- Nicht zugewiesener Speicherplatz kann in einem Schritt mit einer der angrenzenden Partitionen zusammengeführt werden.
- Nicht zugewiesener Speicherplatz kann verschoben und dann mit einer nicht angrenzenden Partition auf derselben Festplatte zusammengeführt werden.
- Datenschutztechnologie und mehr Möglichkeiten zum Zusammenführen, Kopieren, Konvertieren, Bereinigen, Ausblenden von Partitionen, Scannen fehlerhafter Sektoren und mehr.
Nach dem Verkleinern und Erweitern der Festplattenpartition mit diesem Tool bleiben Betriebssystem, Programme, Einstellungen sowie alles andere unverändert. Es sind keine weiteren Operationen erforderlich, auch wenn Sie Hardware-RAID-Arrays jeglicher Art verwenden oder den Server in VMware/Hyper-V ausführen.
Herunterladen NIUBI Partition Editor und Sie sehen alle Festplattenpartitionen mit Struktur und anderen Informationen. Auf Datenträger 0 befinden sich C, D, E und eine systemreservierte Partition. Ursprünglich ist Laufwerk C: 40 GB und D: 70 GB groß.
Schritte zum Erweitern des Systempartitionslaufwerks in Windows Server 2012 R2:
Schritt 1: Klicken Sie mit der rechten Maustaste auf Laufwerk D: und wählen Sie „Größe ändern/Verschieben“, ziehen Sie den linken Rand im Popup-Fenster nach rechts.

Schritt 2: Klicken Sie erneut mit der rechten Maustaste auf die Systempartition C: und wählen Sie „Größe ändern/Verschieben“, ziehen Sie den rechten Rand nach rechts, um diesen nicht zugewiesenen Speicherplatz zusammenzuführen.

NIUBI Partition Editor ist so konzipiert, dass er im virtuellen Modus arbeitet. Denken Sie daran, oben links auf „Übernehmen“ zu klicken, um Änderungen an echten Festplattenpartitionen vorzunehmen.
Wenn Sie freien Speicherplatz von einer nicht angrenzenden Partition (E:) erhalten möchten, ist ein zusätzlicher Schritt erforderlich, um nicht zugewiesenen Speicherplatz zu verschieben. Sehen Sie sich das Video an, wie Sie das Systemvolume in Windows 2012 Server durch Verkleinern anderer Volumes erweitern:
Systempartition mit einer anderen Festplatte vergrößern
Auf wenigen Servern gibt es keine anderen Volumes oder nicht genügend freien Speicherplatz auf derselben Festplatte. In diesem Fall kann keine Software die Systempartition durch Verschieben von Speicherplatz von einer anderen separaten Festplatte vergrößern. Es gibt jedoch immer noch eine Möglichkeit, die Systempartition durch Kopieren auf eine größere Festplatte zu erweitern. Folgen Sie den Schritten im Video:
Das Kopieren eines einzelnen Laufwerks C: kann die Windows-Startfähigkeit nicht gewährleisten. Ersetzen Sie nach Abschluss des Klonens die Quellfestplatte oder ändern Sie das BIOS, um von der geklonten Festplatte zu booten.
Besser als andere Tools bietet NIUBI Partition Editor leistungsstarke Technologie, um Partitionen sicherer und effizienter in der Größe zu ändern.
- Virtueller Modus: Um Fehler zu vermeiden, werden alle Operationen zur Vorschau als ausstehend aufgelistet. Echte Festplattenpartitionen werden erst geändert, wenn Sie zur Bestätigung auf „Übernehmen“ klicken.
- Jederzeit abbrechbar: Wenn Sie fehlerhafte Operationen angewendet haben, können Sie laufende Aufgaben abbrechen, ohne sich um Partitionsschäden sorgen zu müssen.
- 1-Sekunden-Rollback: Wenn beim Ändern der Partitionsgröße ein Fehler erkannt wird, kann die Software den Server automatisch blitzschnell in den ursprünglichen Zustand zurückversetzen.
- Klonen ohne Neustart: Klonen Sie Festplattenpartitionen, ohne den Server zu unterbrechen. Sie können die Systemfestplatte vor Änderungen oder als Teil einer regelmäßigen Backup-Routine klonen.
- Fortschrittlicher Datei-Verschiebungsalgorithmus: Partitionen 30 % bis 300 % schneller vergrößern/verkleinern und verschieben, was besonders bei der Verarbeitung großer Dateimengen viel Zeit spart.