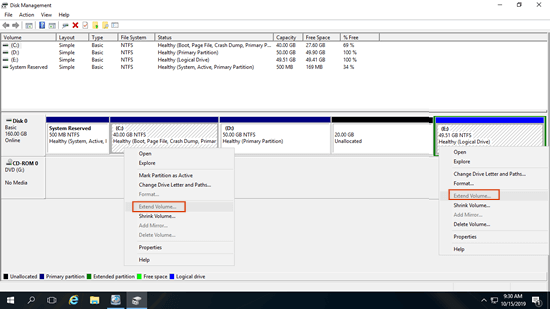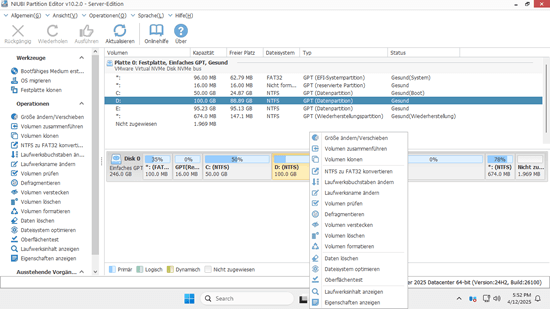Wenn die Systempartition C voll wird, kann das Sichern aller Daten, das Neuerstellen von Partitionen und das Wiederherstellen ein ganzes Wochenende in Anspruch nehmen. Es ist viel einfacher und schneller, ein Datenvolume zu verkleinern und die Systempartition zu erweitern. Dies ist jedoch für viele Serveradministratoren keine leichte Aufgabe. Da die Systempartition der Ort ist, an dem das Betriebssystem installiert ist und von dem gebootet wird, kann jeder Fehler zu einem Systemstartfehler führen. Dieser Artikel beschreibt, wie Sie die Systempartition C in Windows Server 2016 mit dem nativen Datenträgerverwaltungstool und sicherer Partitionssoftware erweitern.

1. Systempartition in Server 2016 mit der Datenträgerverwaltung erweitern
Manche Leute verwenden gerne native Windows-Dienstprogramme, da sie der Meinung sind, dass diese die beste Kompatibilität aufweisen. Es gibt tatsächlich ein integriertes Datenträgerverwaltungstool, das Partitionen verkleinern und erweitern kann. Der Vorteil ist, dass es die Partitionsgröße ändern kann, ohne den Server neu zu starten, aber es ist nicht 100 % sicher. Meine Partitionen wurden mehrmals von diesem Tool beschädigt, als ich logische Laufwerke auf einer MBR-Festplatte verkleinerte.
Die Windows-Datenträgerverwaltung ist nicht das beste Tool zum Erweitern der Systempartition für Windows 2016 Server, da sie nur NTFS-Partitionen erweitern kann, indem das angrenzende Volume rechts davon gelöscht wird. Außerdem müssen die beiden Partitionen dieselbe primäre oder logische Partition sein.
Wie Sie im Screenshot sehen, ist Volume erweitern deaktiviert für Laufwerk C und E, nachdem ich D in der Datenträgerverwaltung verkleinert habe. Das liegt daran:
- Die Funktion Volume erweitern kann nicht zugewiesenen Speicherplatz nur mit der links angrenzenden Partition zusammenführen (muss NTFS sein).
- Volume verkleinern kann beim Verkleinern einer Partition nur nicht zugewiesenen Speicherplatz rechts davon erstellen.
Nach dem Verkleinern von Laufwerk D: ist der 20 GB große nicht zugewiesene Speicherplatz nicht an Laufwerk C: angrenzend und befindet sich links von E, daher ist die Option „Volume erweitern“ ausgegraut.
Um die Betriebssystempartition in Windows Server 2016 ohne Software zu erweitern, muss Ihre Festplattenpartitionskonfiguration alle folgenden Anforderungen erfüllen:
- Es gibt eine dritte Partition (z. B. E:), die genügend freien Speicherplatz hat, um alle Dateien von D zu speichern.
- Auf Laufwerk D sind keine Programme oder Windows-Dienste installiert, sodass Sie es löschen können.
- D ist eine primäre Partition.
Wie die Systempartition C in Windows Server 2016 über die Datenträgerverwaltung erweitert wird:
- Übertragen Sie alle Dateien von Laufwerk D nach E.
- Klicken Sie in der Datenträgerverwaltung mit der rechten Maustaste auf Laufwerk D und wählen Sie Volume löschen.
- Klicken Sie mit der rechten Maustaste auf Laufwerk C und wählen Sie Volume erweitern.
- Klicken Sie in den Popup-Fenstern des Assistenten zum Erweitern von Volumes auf „Weiter“ bis „Fertig stellen“.
Wenn D ein logisches Laufwerk ist oder Sie diese Partition nicht löschen können, wird eine Festplattenpartitionssoftware benötigt, um das Systemvolume in Windows Server 2016 zu erweitern.
2. Systemlaufwerk von Server 2016 mit einem sicheren Partitionseditor erweitern
Besser als die Datenträgerverwaltung kann NIUBI Partition Editor sowohl NTFS- als auch FAT32-Partitionen ändern. Beim Verkleinern einer Partition kann es nicht zugewiesenen Speicherplatz entweder links oder rechts erstellen. Es ist in der Lage, nicht zugewiesenen Speicherplatz mit einer angrenzenden oder nicht angrenzenden Partition auf derselben Festplatte zusammenzuführen.
Im Vergleich zu anderen Tools verfügt NIUBI Partition Editor über leistungsstarke Technologien zum Schutz Ihres Systems und Ihrer Daten, zum Beispiel:
- Virtueller Modus - Alle Vorgänge werden zur Vorschau als ausstehend aufgelistet, echte Festplattenpartitionen werden erst geändert, wenn Sie zur Bestätigung auf „Übernehmen“ klicken.
- Nach Belieben abbrechen - Wenn Sie falsche Vorgänge angewendet haben, können Sie die laufenden Vorgänge abbrechen, ohne Partitionen zu beschädigen.
- 1-Sekunden-Rollback - Wenn beim Ändern der Partitionsgröße ein Fehler erkannt wird, wird der Server automatisch blitzschnell in den ursprünglichen Zustand zurückversetzt.
Da zum Klonen von Festplattenpartitionen mit NIUBI Partition Editor kein Neustart des Servers erforderlich ist, können Sie die Systemfestplatte regelmäßig klonen. Wenn das System beschädigt ist, können Sie sofort von der geklonten Festplatte booten, ohne viel Zeit mit der Wiederherstellung aus einem Image-Backup zu verschwenden.
Herunterladen Sie NIUBI Partition Editor Server. Auf der rechten Seite sehen Sie alle Festplatten mit grafischer Partitionsstruktur. Verfügbare Vorgänge für die ausgewählte Festplatte oder Partition werden links und per Rechtsklick aufgelistet.
Überprüfen Sie beim Erweitern der Systempartition auf einem Windows 2016 Server zuerst, ob auf anderen Volumes derselben Festplatte freier Speicherplatz vorhanden ist. Wenn ja, befolgen Sie die folgenden Schritte. Andernfalls springen Sie zum nächsten Abschnitt.
Wie die Systempartition in Windows Server 2016 ohne Datenverlust erweitert wird:
- Klicken Sie mit der rechten Maustaste auf Laufwerk D: und wählen Sie „Größe ändern/Verschieben“. Ziehen Sie im Popup-Fenster den linken Rand nach rechts. Dann wird diese Partition verkleinert und links davon etwas nicht zugewiesener Speicherplatz erstellt.
- Klicken Sie erneut mit der rechten Maustaste auf Laufwerk C: und wählen Sie „Größe ändern/Verschieben“. Ziehen Sie den rechten Rand nach rechts, um diesen nicht zugewiesenen Speicherplatz zusammenzuführen.
- Klicken Sie oben links auf Übernehmen, um den Vorgang auszuführen. (Alle Vorgänge vor diesem Schritt funktionieren nur im virtuellen Modus.)
Wenn auf der angrenzenden Partition D nicht genügend freier Speicherplatz vorhanden ist, können Sie jedes nicht angrenzende Volume auf derselben Festplatte verkleinern. Aber bevor Sie nicht zugewiesenen Speicherplatz zu Laufwerk C hinzufügen, ist ein zusätzlicher Schritt erforderlich, um Partition D nach rechts zu verschieben.
Wenn Sie Hardware-RAID-Arrays jeglicher Art wie RAID 1/5/6/10 verwenden, unterbrechen Sie das Array nicht und führen Sie keine Vorgänge am RAID-Controller durch. Befolgen Sie die gleichen Schritte wie oben. Es gibt keinen Unterschied beim Erweitern von Volumes auf physischen Festplatten oder RAID-Arrays.
Systemvolume mit einer anderen Festplatte erweitern
Wenn keine andere Partition auf derselben Festplatte vorhanden ist, können Sie die Systemfestplatte auf eine größere kopieren und die Betriebssystempartition mit zusätzlichem Speicherplatz erweitern.
Befolgen Sie die Schritte im Video, um die Systempartition in Windows Server 2016 durch Kopieren der Festplatte zu erweitern:
Wenn sich ein anderes Datenvolume auf derselben Festplatte befindet, aber nicht genügend freier Speicherplatz vorhanden ist, können Sie nicht nur die Systemfestplatte auf eine größere klonen, sondern auch eine Datenpartition auf eine andere Festplatte verschieben, sie dann löschen und ihren Speicherplatz Laufwerk C hinzufügen.
3. Systemlaufwerk von Server 2016 in VMware/Hyper-V erweitern
Wenn Sie die Systempartition in einer Hyper-V/VMware-virtuellen Maschine erweitern möchten, auf der Server 2016 ausgeführt wird, sind die Schritte dieselben, wenn auf derselben virtuellen Festplatte freier Speicherplatz verfügbar ist. Wenn die virtuelle Festplatte voll ist, können Sie sie direkt erweitern.
- Wie eine virtuelle VMDK-Festplatte in VMware erweitert wird
- Wie eine virtuelle VHD/VHDX-Festplatte in Hyper-V erweitert wird
Nach dem Erweitern der virtuellen Festplatte wird zusätzlicher Speicherplatz als nicht zugewiesen am Ende der ursprünglichen Festplatte angezeigt. Dann können Sie diesen nicht zugewiesenen Speicherplatz mit der Systempartition und anderen Volumes zusammenführen.
Zusammenfassend
Die Windows-Datenträgerverwaltung kann Volumes in Windows Server 2016 nicht durch Verkleinern anderer Volumes erweitern. Um die Systempartition auf einem Windows 2016 Server zu erweitern, ist eine zuverlässige Partitionssoftware die bessere Wahl. Aufgrund der leistungsstarken Datenschutzfunktionen, des schnellen Datei-Verschiebungsalgorithmus und anderer Vorteile ist NIUBI Partition Editor die beste Wahl für diese Aufgabe. Ermitteln Sie Ihre eigene Server-Festplattenpartitionsstruktur und befolgen Sie die oben beschriebene entsprechende Methode. Neben dem Erweitern von Partitionen in Windows Server 2016/2019/2022/2025 und früheren Versionen hilft es Ihnen bei vielen anderen Festplattenpartitionsverwaltungsvorgängen.