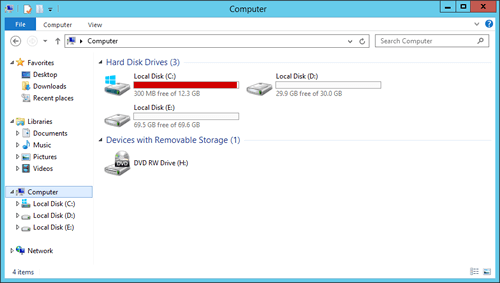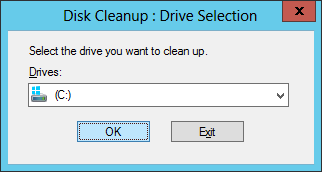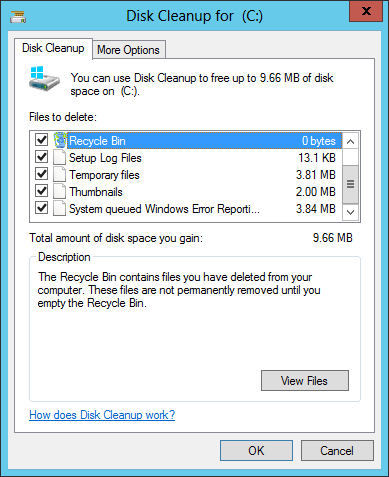C drive out of space is common issue in Windows Server 2012 and even the latest Server 2022. To solve this problem, nobody likes to start over or waste a long time to recreate partitions and restore. It is important to keep server online and running smoothly. When C drive is running out of space in Windows Server 2012 R2, you'd better fix this issue as fast as possible. Otherwise, the server may stuck, reboot unexpectedly or even crash. This article introduces a 3-step solution to fix Windows Server 2012 C drive out of space issue fast and easily.
Step 1 - free up disk space (required)
When Windows 2012 server C drive is running out of space or getting almost full, you'll suffer from performance down, server stuck or reboot unexpectedly. In this situation, the most important thing is getting some free space in a short time to keep server running in the right way.
To do this, you just need to run Windows built-in Disk Cleanup utility, which can remove most of junk and unnecessary files. Of course there are third party software that can accomplish this task, but in my opinion, Server 2012 Disk Cleanup is easy, safe and reliable.
How to fix Server 2012 C drive out of space with Disk Cleanup tool:
- Press Windows + R together on your keyboard, type cleanmgr and press Enter.
- Select C: drive in the drop-down list and click OK.
![Disk Cleanup]()
- Click the check-box in front of the files that you want to delete and then click OK to execute.
![Select files]()
If you receive error with message Windows cannot find 'cleanmgr', you need to install or enable Disk Cleanup on Server 2012 first.
Disk Cleanup can help you reclaim over 500MB to several GBs disk space, but it is not enough, because the free space will be eaten up quickly by new generated junk files. You'd better add more free space to C drive. With safe partition software, you can shrink a large partition to get unallocated space and then add to C drive. In this way, you'll get plenty of free space C drive and everything keeps the same with before.
Step 2 - expand C drive (required)
There are many disk partition software in the market, but some unreliable software could cause system boot failure or data loss. Therefore, you'd better back up first and run the safest tool to accomplish this task.
Better than other tools, NIUBI Partition Editor has powerful technologies to protect your system and data safety:
- 1-Second Rollback - automatically reverts server to original status in a flash if it detects any error while resizing partitions.
- Virtual Mode - the operations you do will be listed as pending for preview, real disk partitions won't be modified until you click "Apply" to confirm.
- Cancel-at-will - it helps cancel the ongoing but unwanted operations without damaging partitions.
- Hot Clone - clone disk partition without rebooting. You can boot from the clone disk immediately if system disk goes wrong.
Download NIUBI Partition Editor and follow the steps in the video to expand C drive by moving free space from other volume:
Besides shrinking and extending partitions, NIUBI Partition Editor helps you do many other disk and partition operations.
Step 3 - server optimization (optional)
The more free space you move free other partition, the less chance C drive running out of space in Windows 2012 server again. To solve this problem completely, you'd better consider the following options:
- Install new programs to a separate partition such as D.
- Change the output path of the programs that installed in C drive to other partition.
- Run Disk Cleanup monthly to delete new generated junk files.
In Summary
When system C drive runs out of space in Windows Server 2012 R2, run Windows built-in Disk Cleanup utility to get some precious free space, so server could keep running without issue. Then extend C drive as large as possible. Finally, clear up unnecessary and junk files regularly.